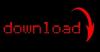De fleste Microsoft Word-dokumenter følger en lineær proces, hvor brugere indtaster tekst og nogle gange billeder fra start til slut på siden. Selvom Word er en replika på skærmen af en papirside, giver programmet dig mulighed for at lagdele elementer oven på hinanden for at skabe et mere visuelt tiltalende dokument. Processen med at overlejre, hvor et emne (såsom et billede) placeres oven på et andet, er fuldført gennem en af Words mere skjulte funktioner, en fane, der kun åbnes, når grafikken er placeret på siden.
Trin 1
Åbn Microsoft Word. Klik på fanen "Filer". Klik på "Åbn". Naviger til et dokument, der skal bruges til overlejring, og dobbeltklik på filnavnet.
Dagens video
Trin 2
Klik på fanen "Indsæt". For at bruge et eksisterende billede til overlejring skal du klikke på knappen "Billede", gå til billedet og dobbeltklikke på det. For at bruge et af Words inkluderede clipart-billeder skal du klikke på knappen "Clip Art", skrive et udtryk i feltet "Søg efter", klikke på "Go", rulle gennem resultaterne og dobbeltklikke på et billede. Word indsætter begge billeder, men ikke som overlejret.
Trin 3
Klik på billedet for at fremhæve det og åbn den nye lyserøde "Billedværktøjer"-fane øverst i arbejdsområdet.
Trin 4
Klik på knappen "Ombryd tekst" på båndet. Klik på "Foran tekst". Billedet er nu uankret. Træk den til stedet i dokumentet for at lægge den oven på teksten.
Tips og advarsler
- Du behøver ikke at starte med et eksisterende dokument for at overlejre, eller endda tekst overhovedet. Åbn et nyt Word-dokument, begynd at skrive og tilføj et billede ved at følge instruktionerne ovenfor. For at overlejre et billede på et andet, indsæt de to billeder, vælg derefter det, der skal overlejres oven på det andet, og anvend "Foran tekst"-ombrydningen på det.