
Sådan overfører du dit gamle telefonindhold
Hvis du skifter fra en anden Android-telefon til Moto E, og du brugte Sikkerhedskopiering og gendannelse funktion, så skal alle dine kontakter og indstillinger automatisk indlæses, når du indtaster dine Google-kontooplysninger. Motorola tilbyder også en praktisk app til at gøre overførslen fra en iPhone eller en Android smertefri. Åbn op for Motorola migrere app, og du kan kopiere indhold fra iCloud, eller du kan hente alt dit indhold fra en gammel Android-telefon, inklusive kontakter, beskeder, billeder, videoer, musik og endda opkaldslogger.
Anbefalede videoer
Sådan indstiller du dit tapet
Tryk og hold på en tom del af startskærmen, og du kan vælge dit tapet. Hvis du vil have adgang til et større udvalg af billeder, så prøv en app som PicSpeed HD Baggrunde for et stort udvalg.
Sådan opsætter du app-genveje
For at trække appikoner til startskærmen skal du trykke og holde på dem i appskuffen og derefter trække dem derhen, hvor du vil. Du kan trække og slippe ikoner oven på hinanden for at oprette mapper og trykke på i bunden af den åbne mappe for at navngive den. Du kan også trække og slippe ikoner i docken nederst på skærmen for at bestemme, hvilke fem apps der nogensinde er til stede for hurtig adgang.
Sådan tilføjer du widgets
Tryk på widgetfanen i appskuffen for at vælge mellem tilgængelige widgets og placere dem på din startskærm. Hvis du vil ændre størrelsen på en widget, skal du trykke og holde på den, indtil den vibrerer, så slip og træk de hvide cirkler for at ændre størrelsen.
Sådan bruger du SD-kortet
Der er ikke meget lagerplads på Moto E, så du vil sandsynligvis købe et SDHC-kort. Det vil tage en maksimal størrelse på 32 GB. Sørg for at slukke telefonen for at indsætte kortet, og du kan kontrollere, at det er sat korrekt i via Indstillinger > Lager hvor det skal stå under SD kort. Det Flyt medier app skal bede dig om at flytte filer som fotos, musik og videoer til dit micro SD-kort. Du kan også bede den via Indstillinger > Lager. Det er også værd at gå ind i Kamera app og vælge SD kort under Opbevaringssted i menuen.
Sådan gør du din Moto E til et mobilt hotspot
Hvis du vil forbinde din Moto E eller bruge dens forbindelse som et trådløst hotspot til andre enheder, kan du muligvis gøre det, det afhænger af din operatør. Hvis muligheden er der, finder du den i Indstillinger > Mere > Tethering og mobilt hotspot. Der er mulighed for at konfigurere Bluetooth-tethering eller et Wi-Fi-hotspot. Hvis du vil bruge din telefons dataforbindelse på din computer, skal du tilslutte den ved hjælp af et USB-kabel og gå til Indstillinger > Tethering og mobilhotspot og tjek så USB-tethering.
Sådan bruger du Google Now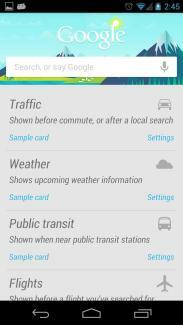
Tryk og hold på knappen Hjem, og stryg derefter op til Google-logoet for at starte Google Nu. Du kan skrive en forespørgsel i søgefeltet eller trykke på mikrofonen for at foretage en stemmesøgning. Du kan vælge dine præferencer og finde ud af mere i indstillingerne via menuknappen nederst til højre. Tryllestaven nederst i midten giver dig mulighed for at tilpasse den, og fingeren til venstre er til at indstille påmindelser.
Sådan tager du et skærmbillede
Hvis du nogensinde vil tage et billede af præcis, hvad der er på din Moto E-skærm, skal du holde nede Strøm knappen og Skrue ned knappen sammen, indtil du hører en lyd og ser skærmbilledets animation. Du kan dele den direkte fra din notifikationsskærm eller finde den senere i Galleri app.
Sådan holder du din Moto E sikker
Hvis du er bekymret for risikoen for at miste din Moto E, så tjek vores guide på hvordan man sporer en Android-telefon for detaljer om opsætning af den gratis Android Device Manager og et par andre alternativer.
Hvis du planlægger at sideloade apps, bør du også overveje at få en form for sikkerhedsapp. Vores udvalg af top tre Android-sikkerhedsapps vil give dig nogle ideer.
Sådan bruger du kameraet
Du kan starte kameraet direkte fra låseskærmen ved at trække kameraikonet nederst til højre over til venstre. Når den er indlæst, skal du trykke et vilkårligt sted på skærmen for at tage et billede. Du kan stryge til venstre for at komme til Galleri app og gennemgå dine billeder, eller stryg til højre for at få adgang til indstillingerne og effekter. Tryk og hold på skærmen for at tage en serie af billeder. Du kan også trykke på skærmen, mens du optager video for at optage et stillbillede. Kameraet har fast fokus, så du ikke vil kunne tage gode nærbilleder. Vi anbefaler at slå HDR-tilstanden til i indstillingerne for at få bedre resultater.
Sådan automatiserer du din Moto E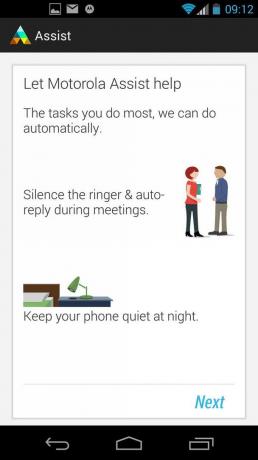
Du finder Motorola Assist app i din app-skuffe, og du kan bruge den til at automatisere nogle grundlæggende handlinger, for eksempel for at sikre, at din telefon forbliver stille i dine typiske sovetimer. Du vil lejlighedsvis se automatiseringsforslag i meddelelsesskyggen, og du kan vælge, om du vil adoptere dem.
Sådan tjekker du noget under et opkald
Nogle gange vil du tjekke et nummer eller sted, mens du taler med nogen, men du vil ikke afslutte opkaldet. Du kan blot trykke på Hjem knappen og derefter kontrollere, hvad det er, og vende tilbage til opkaldsskærmen ved at trække ned i meddelelsesskærmen og trykke på Løbende opkald.
Sådan sikkerhedskopieres dine billeder
Du kan sikre, at dine billeder og videoer sikkerhedskopieres automatisk i skyen, så du kan få adgang til dem hvor som helst ved at bruge Google+ appen. Tryk på menuikonet øverst til højre, og vælg derefter Indstillinger > Auto-backup. Du kan også bruge Google Drive, som normalt kommer forudinstalleret på Moto E. Google giver dig 15 GB plads gratis.
Hvis du foretrækker ikke at bruge det, kan du vælge Dropbox, som også har en Kamera upload mulighed i Indstillinger for automatisk at sikkerhedskopiere dine billeder.
Sådan tilpasser du dit tastatur
Haptisk feedback er den vibration, du får ved tastetryk, og det kan være irriterende. Det er også et meningsløst dræn på batterilevetiden. Du kan slå den fra via Indstillinger > Lyd > Vibrer ved berøring. Gå til Indstillinger > Sprog og input for at finde dine tastaturindstillinger. Hvis du ønsker et alternativ, anbefaler vi det gratis Hurtigtast app. De små menuknapper ved siden af hvert tastatur åbner personaliseringsmulighederne, og du finder en en verden af valgmuligheder, hvis du installerer noget som Swiftkey, der virkelig vil forbedre din skriveoplevelse.
Vi er nået til slutningen af vores Moto E-tip, men forhåbentlig har noget her hjulpet dig. Kom tilbage for fremtidige opdateringer, og hvis du har nogle tips, du gerne vil dele, vil vi meget gerne høre dem.
Redaktørens anbefalinger
- Hvis du kan lide billige telefoner, vil du elske disse 2 nye Moto G-muligheder
- Moto G Play (2023) serverer en glat skærm og stort batteri for kun $170
- Første generations iPhone blev bortauktioneret for langt mere end en iPhone 14
- Den næste folde Moto Razr kan udglatte enhver skærmfold
- Moto G 5G hands-on anmeldelse: God telefon, bedre batteri
Opgrader din livsstilDigital Trends hjælper læserne med at holde styr på den hurtige teknologiske verden med alle de seneste nyheder, sjove produktanmeldelser, indsigtsfulde redaktionelle artikler og enestående smugkig.



