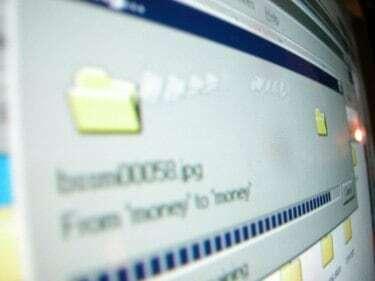
Hvis du glemmer at gemme dit arbejde, er alt ikke nødvendigvis tabt.
Hvis din strøm går ud, eller du ved et uheld glemmer at gemme dit arbejde, før du afslutter Microsoft Word, er der stor sandsynlighed for, at du føler en følelse af panik, især hvis dokumentet er vigtigt. Du tror måske, at filen er væk, og du skal starte forfra i håb om, at du kan finde på noget lige så godt som dit første udkast. Du kan dog stadig være i stand til at finde det arbejde, du har mistet, ved at søge i bestemte områder af din computer.
Trin 1
Åbn Microsoft Word for at afgøre, om programmet automatisk har gendannet dit dokument. Hvis din software er indstillet til automatisk at gemme dit dokument hvert par minutter, når programmet genstartes, evt dokument, der ikke blev gemt før lukning, vises muligvis i vinduet til automatisk gendannelse i venstre side af skærmen. Klik på dit dokument, og den sidst gemte fil åbnes. Alt, hvad du skrev efter den sidste automatiske lagring, er dog væk, men du har i det mindste ikke mistet hele dokumentet.
Dagens video
Trin 2
Søg manuelt i filerne til automatisk gendannelse, hvis ruden til automatisk gendannelse ikke dukkede op, da du åbnede MS Word. Klik på Start-menuen nederst på din computerskærm, og klik på "Søg". Nogle operativsystemer har søgemuligheden som en del af menuen Start. Søg efter "*.asd" for at søge efter gendannede filer. Hvis du finder filen, skal du åbne Word og klikke på "Åbn" i menuen. Søg gennem alle filer, og find den fil, der endte med .asd. Klik på "Åbn" for at se din fil. Hvis du bruger Word 2002 eller 2003, skal du genstarte din computer efter at have klikket på "Åbn". Genåbn Word efter din computer genstarter for at se den gendannede fil.
Trin 3
Tjek dine backup-filer. Hvis du har valgt "Opret altid sikkerhedskopi" i Word, kan du muligvis finde en sikkerhedskopi af dit dokument. Find det sted, hvor du sidst gemte dokumentet. Tjek efter filtypenavnet .wbk. Hvis der ikke er nogen, skal du søge på hele din computer efter filer med den udvidelse. Åbn din fil ved at klikke på "Åbn" i Word, og søg i alle filer efter filtypenavnet .wbk. Når du har fundet filen, skal du klikke på "Åbn".
Trin 4
Kig i de midlertidige filer på din computer. Gennemfør en søgning efter filer, der ender med filtypenavnet .tmp ved at skrive ".tmp" i søgefeltet. Begræns søgningen til bestemte datoer for, hvornår du arbejdede på dokumentet. Hvis filen ikke vises, kan du prøve at søge efter "~.*"-konventionen. Nogle midlertidige filer er i dette format i stedet. Hvis dit dokument nu er i dine midlertidige filer, skal du gendanne det beskadigede dokument. Søg efter det i Word. Klik på "Åbn og reparer", når du finder den.
Advarsel
Indstil MS Word til automatisk at gemme dit dokument hvert par minutter. Indstil også Word til altid at lave en sikkerhedskopi, hvis der skulle ske noget, mens du arbejder på et dokument, eller du glemmer at gemme.



