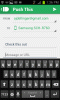Relaterede: Windows 9 kommer, og her er alt, hvad vi ved om det
Anbefalede videoer
Heldigvis deler Windows 8 noget andet til fælles med tidligere version af Windows; en tendens til modenhed. Mange showstoppere og irritationsmomenter har nu løsninger. Her er de almindelige problemer, vi er stødt på - og hvordan du løser dem.
Relaterede
- De mest almindelige Microsoft Teams-problemer, og hvordan man løser dem
- Wi-Fi virker ikke? Sådan løser du de mest almindelige problemer
- De mest almindelige Zoom-problemer og hvordan man løser dem
Find startmenuen
Det nummer et problem, som nye Windows 8-brugere klager over, er den manglende startmenu. På trods af hvad de tidlige rygter antydede, bragte Windows 8.1 ikke Startmenuen tilbage, selvom det tilføjede en "App-visning", som sådan set gør det samme.
Heldigvis er der nogle tredjepartsløsninger, der genopliver startmenuen i Windows 8, og vi har allerede dækket de bedste muligheder. Hvis du installerer en af disse menuer, Indstil derefter Windows 8.1 til at starte direkte til skrivebordet, kan du næsten glemme, at Metro-grænsefladen eksisterer. Næsten.
Explorer.exe går ned og genindlæses ofte
Nogle brugere har rapporteret gentagne forekomster af "Windows Stifinder er holdt op med at fungere" efter installation af en ny version af Windows 8. Problemet opstår normalt med få minutters mellemrum, hvilket naturligvis gør Windows lidt svært at bruge!
Udløseren for dette ser ud til at være en fejl mellem operativsystemet og en hardwaredriver eller installeret software (normalt førstnævnte). For at løse problemet skal du bruge funktionen "Opdater min pc". Gå til Indstillinger, derefter Skift pc-indstillinger og derefter Opdater og gendannelse. Åbn derefter Recovery, og klik eller tryk på Kom igang under Opdater din pc uden at påvirke dine filer. Dette geninstallerer effektivt Windows, men dine filer vil ikke blive slettet. Når det er sagt, er det en god idé at sikkerhedskopiere dine data før en opdatering, bare hvis noget går galt.
Svchost.exe sviner din processors ydeevne
En almindelig Windows-systemproces, svchost.exe, kan begynde at forbruge processorcyklusser, den ikke har brug for. Dette kan få dit system til at føles trægt og kan endda få det til at gå ned.
Der er et par potentielle årsager. Den første er malware. Fordi svchost.exe er en almindelig Windows-tjeneste, vil noget malware bruge det som en forklædning, vel vidende at de fleste brugere er stødt på svchost.exe før og sandsynligvis ikke tror, det er en virus. Du kan udelukke denne mulighed ved at downloade en gratis antiviruspakke som Avira og scanne dit system.
En anden potentiel trigger er Windows uPNP-tjenesten (universal plug-and-play), som scanner dit hjemmenetværk for kompatible enheder. Tjenesten kan komme ud af hånden, scanner kontinuerligt og bruger ressourcer, indtil der ikke er flere tilbage. For at løse dette skal du lave en Windows-søgning efter netværks- og delingscenter og åbne det. Gå derefter til Avancerede delingsindstillinger, og slå Network Discovery fra.
Endelig installerer nogle programmer tjenester, der kan få svchost.exe til at gå amok. De mest sandsynlige syndere inkluderer antivirus-apps, backup-apps og netværksværktøjer. Prøv at afinstallere enhver software, du installerede lige før problemet opstod.
Bemærk, at svchost.exes forbrug af nogle CPU-ressourcer er normalt, inklusive periodiske spidser. Du behøver kun at lede efter en løsning, hvis processen kontinuerligt bruger en betydelig del af din processors strøm.
Sikkerhedskopiering gemmer flere kopier af filer, der ikke er blevet ændret
Windows har et robust sikkerhedskopieringsværktøj med indbygget filhistorikfunktionalitet. Dette betyder, at backup-tjenesten kan registrere filer, der er ændret, og tage backup af den nye version, mens den bevarer den gamle. Hvis du senere beslutter dig for, at noget du gjorde ved filen var forkert, kan du gendanne den ældre sikkerhedskopi.
Dette er en fantastisk funktion, men nogle brugere har bemærket, at Windows 8 sikkerhedskopierer nye versioner af filer, der ikke er ændret. Dette fylder backup-drevet til kapacitet med overflødige filer, hvilket er en stor hovedpine.
Selvom dette problem har genereret mange klager, er den nøjagtige årsag desværre ukendt, og der er ingen accepteret løsning. Dit bedste bud er at deaktivere standard backup-tjenesten og bruge et tredjeparts backup-program i stedet for. Vi har dækket nogle af de bedste muligheder, som CrashPlan og EaseUs ToDo, i en separat artikel.
Windows 8 går ikke i dvale eller forbliver i søvn
At sætte Windows på vågeblus er en fantastisk måde at spare energi på, men nogle gange nægter en pc at gå i seng – eller blive i den. Dette er normalt forårsaget af enheder, der udløser en aktiveringskommando.
Du kan se de enheder, der har tilladelse til at vække din pc ved at åbne kommandolinjen (foretag en Windows-søgning efter "cmd") og derefter skrive kommandoen powercfg –devicequery wake_armed.
Nu hvor du har en liste, skal du åbne Enhedshåndtering og spore hver komponent. Dobbeltklik for at åbne en komponents egenskaber, og gå derefter til fanen Strømstyring. På denne fane vil du se et afkrydsningsfelt ud for "tillad denne enhed at vække denne computer." Fjern markeringen i dette felt. Gå gennem dine enheder en efter en, sæt din pc i dvale efter hver for at finde gerningsmanden.
Hvis din pc stadig vågner, kan problemet være Windows Update. Foretag en Windows-søgning efter, og åbn, Action Center. Klik derefter på afsnittet Vedligeholdelse. I menuen, der åbnes, skal du klikke på teksten "ændre vedligeholdelsesindstillinger", og derefter fjerne markeringen i feltet ud for "tillad planlagt vedligeholdelse for at vække min computer." Alternativt kan du omplanlægge vedligeholdelsen til at køre på et tidspunkt, der ikke generer du.
Et tomt Explorer.exe-vindue vises ved opstart
Der kan ske mange ting, når din pc starter, men en ting, der ikke burde dukke op, er et mystisk vindue. Nogle brugere har dog rapporteret dette problem, som har form af en tom Explorer.exe-pop-up uden tekst og en OK-knap.
Der er forskellige ting, der kan forårsage dette problem, men uanset kilden, er grundårsagen den samme; en fejlagtig Load-værdi i dit register. For at se det skal du lave en Windows-søgning efter "regedit" for at åbne registreringseditoren og derefter bruge den til at finde Windows registreringsdatabasen. I den vil du se en post kaldet Load, som muligvis eller måske ikke har data tilknyttet. Slip af med den post, og den tomme boks forsvinder.
DRIVER_IRQL_NOT_LESS_OR_EQUAL blå skærm af død
Selvom dødens frygtede blå skærm kan opstå af mange årsager, er den måske mest almindelige besked, der blinker ved siden af den, den frygtede "DRIVER_IRQL_NOT_LESS_OR_EQUAL." Denne bizarre besked forsøger at fortælle dig, at Windows er gået ned på grund af et problem med en chauffør.
Hvis du er opmærksom på den ekstra tekst, der ofte vises, kan du muligvis finde ud af, hvilken driver der er roden til problemet og fortsætte derfra. Men da din pc automatisk genstarter, har du muligvis ikke tid. Du kan finde BSOD-fejldumps i mappen C:/Windows/Minidump. At vade gennem dem er ikke en nem opgave for den gennemsnitlige bruger, men hvis du leder efter navne forbundet med hardware på din pc, som "Nvidia" eller "RealTek", kan du sikkert få øje på, hvad der skete. Hvis ikke, du kan prøve at tale med de hjælpsomme folk på Microsofts TechNet, som kan analysere din dumpfil og lokalisere problemet.
Du bliver nødt til at opgradere driverne for, hvad end du finder er årsagen til problemet. Hvis du stadig er plaget af BSOD'er, kan problemet være defekt hardware, hvilket betyder, at du bliver nødt til at udskifte den fornærmende del.
Windows 8-aktivering mislykkes med fejl: 0x8007007B
Windows 8 kræver ligesom tidligere versioner onlineaktivering for at bekræfte, at din nøgle er legitim. Nogle brugere, der opgraderer fra Windows 7, har dog haft problemer med, at koden fra den tidligere version af Windows sidder fast, og da det er til Windows 7 og ikke Windows 8, mislykkes aktiveringen.
For at løse dette skal du bruge kommandolinjen. Foretag en Windows-søgning efter "cmd", og sørg for, at du har forhøjede rettigheder - du skal muligvis højreklikke og bruge "Kør som administrator."
Indtast nu disse kommandoer:
slmgr.vbs /ipk XXXXX-XXXXX-XXXXX-XXXXX-XXXXX
slmgr.vbs /ato
I den første kommando skal "XXXXX"-tegnene erstattes med din Windows 8-produktnøgle. Din aktivering skulle nu være fuldført.
Sløret eller sløret tekst
Du bemærker muligvis, at nogle programmer vises dårligt på din Windows 8-pc. Dette er typisk et problem med ældre software, som er designet til skærme, der har en lavere opløsning end i dag. Windows vil ofte forsøge at skalere softwaren til en højere opløsning, men ikke alle kan lide det slørede udseende, der resulterer.
For at slå dette fra skal du højreklikke på et programs eksekverbare, gå til fanen Kompatibilitet og markere afkrydsningsfeltet for "Deaktiver skærmskalering ved høje DPI-indstillinger." Genstart derefter programmet.
Hvis dit problem er med ikoner og generel tekst i stedet for selve programmerne, skal du muligvis skalere Windows-brugergrænsefladen. Foretag en Windows-søgning efter Display, og skift til en større eller mindre UI-skala i menuen, der åbnes. Du kan også tilpasse tekstskalering med linket "indstil brugerdefineret tekststørrelse" til venstre.
Yderligere læsning
Vi har til hensigt at opdatere denne vejledning ved lejlighed, når nye, almindelige problemer dukker op. Vi har dog en række andre artikler, der kan hjælpe brugere, der ønsker at få mest muligt ud af Windows 8 og 8.1.
Redaktørernes anbefalinger
- De mest almindelige problemer med flere skærme og hvordan man løser dem
- Almindelige Windows 11-problemer og hvordan man løser dem
- De mest almindelige Chromebook-problemer, og hvordan du løser dem
- De mest almindelige bundkortproblemer, og hvordan man løser dem
- Almindelige macOS Ventura-problemer og hvordan man løser dem