
Sådan tænder du din Nexus 9
Du kan altid bruge det traditionelle Strøm knapteknik, men Google har også inkluderet muligheden for at komme din tablet til live ved at dobbeltklikke på skærmen.
Anbefalede videoer
Hvis det ikke er nok, kan du endda vække din Nexus 9 ved blot at sige "Ok Google." Du finder denne mulighed i Google Nu, og stryg derefter op fra bunden af skærmen for at åbne den. Stryg fra venstre side af skærmen i Google Nu og vælg Indstillinger > Stemme > Registrering af "Ok Google". og du kan vælge at skifte mellem mulighederne Altid på og Når den er låst. Du kan også få adgang til den via Google Indstillinger app.
Sådan gendanner du dine indstillinger og apps
Når du opsætter en ny Android enhed og log ind med din Google-konto, får du automatisk adgang til dine gemte kontakter og køb gennem Play Butik. Android har også et fantastisk gendannelses- og backupsystem indbygget, og du vil opdage, at det dukker op som en del af din Nexus 9-opsætning. Du bliver spurgt, om du vil Hent dine apps og data fra en tidligere
Du vil se en liste over tidligere sikkerhedskopier ordnet kronologisk med enhedsnavnet. Hvis du vil gendanne en af dem, skal du sørge for at trykke på applisten først og redigere dem, du ikke vil have. Hvis du støder på problemer med Nexus 9, kan du ofte spore dem tilbage til appdata eller gamle indstillinger, som du har gendannet fra en gammel sikkerhedskopi. Nogle apps er ikke blevet opdateret eller optimeret til den seneste Android-version, og der vil være apps, der fungerede godt på din gamle
Det kan være en praktisk genvej, men husk det som en mulig kilde til fremtidige problemer, især da Android 5.0 er så splinterny.
Sådan tilføjer du brugere og gæster
Hvis du trækker meddelelsesskyggen ned og trykker på dit brugerikon eller billede øverst til højre, finder du muligheden for at Tilføj gæst og Tilføj bruger. Tilføjelse af en gæst fjerner simpelthen alle personlige konti, apps og data, som du har tilføjet, og giver dem en frisk tablet med den grundlæggende forudinstallerede app-linje. Dette er ideelt, hvis du lader nogen låne din Nexus 9, og du ikke ønsker, at de får adgang til noget privat.
Hvis du vælger at tilføje en ny bruger, bliver de bedt om at indstille Nexus 9, som om det var en ny tablet. De vil være i stand til at logge ind på en anden Google-konto, gendanne deres egne indstillinger og installere deres egne apps. Det er en ideel løsning for to voksne, der deler en tablet. Hvis du vil redigere disse indstillinger senere eller slette en bruger, skal du trække meddelelsespanelet ned, trykke på dit ikon igen og derefter vælge Flere indstillinger.
Husk, at du skal have en skærmlås opsat for at forhindre folk i at skifte til din profil. Det kan du gøre i Indstillinger > Sikkerhed > Skærmlås.
Sådan lader du dit barn sikkert bruge din Nexus 9
Mulighederne for brugerkonti går faktisk dybere, og de kan bruges til at oprette separate profiler for dine børn. Gå til Indstillinger > Brugere og tryk Tilføj bruger eller profil og vælg derefter Begrænset profil. Du bliver bedt om at konfigurere låseskærmssikkerhed, hvis du ikke allerede har gjort det.
Vælg et navn til profilen, vælg eller tag et billede, og så kan du vælge præcis, hvad de har adgang til. Du kan håndplukke alle de apps og spil, de vil være i stand til at bruge, og blokere ting som browseren og kameraet, hvis du foretrækker, at de ikke brugte dem.
Der er nogle fantastiske apps derude, der håndterer denne slags ting bedre og tilbyder et dybere niveau af forældrekontrol og kurateret indhold. Hvis det grundlæggende brugerprofilsystem indbygget i Android ikke er nok for dig, så tjek noget lignende Børnetilstand.
Der er også en endnu enklere mulighed kendt som Fastgørelse af skærm, som du finder i bunden af Indstillinger > Sikkerhed. Tænd det, og du kan trykke på multitasking eller Oversigt knap. Tryk derefter på knappenålsikonet nederst til højre i en app for at låse Nexus 9 til den app. Denne skærm vil være låst, indtil du trykker og holder Tilbage og Oversigt sammen. Du kan indstille den til at bruge en PIN-kode, hvis du ønsker mere sikkerhed.
Sådan deaktiverer du meddelelser
Du vil gerne gøre dette som et presserende spørgsmål, især hvis du har mange apps installeret. Hvis du ikke gør det, vil du blive oversvømmet med beskeder fra dine apps og spil. Der er faktisk tre måder at tackle dette på:
- Vent, indtil de stødende meddelelser dukker op, og tryk længe på dem, og tryk derefter for at dreje Bloker – Vis aldrig meddelelser fra denne app
- Gå til Indstillinger > Apps og vælg hver app individuelt, og fjern derefter markeringen af Vis meddelelser boksen, og tryk på Okay på pop op.
- Gå til Indstillinger > Lyd og meddelelse > App-meddelelser og vælg Blok på alle apps, du ikke vil have notifikationer fra. Du kan også vælge at prioritere notifikationer fra specifikke apps her, så de vises kl øverst på listen, eller for at skjule meddelelser fra bestemte apps, så de ikke vises på låsen skærmen.
Sådan sparer du dit batteri
Nexus 9 har et godt batteri, men den kan også nyde godt af det helt nye Batterisparer mulighed i Android 5.0 Lollipop. Tryk på Indstillinger > Batteri og tryk derefter på de tre lodrette ellipser øverst til højre for menuen, og du vil se Batterisparer mulighed. Du kan slå den til og fra og vælge, om den nogensinde automatisk skal komme til live (ved 5 procent batteri eller 15 procent batteri). Husk, at det vil slukke for synkronisering, vibrationer og reducere ydeevnen.
Relaterede: Tips til at spare smartphones batterilevetid
Sådan bruger du Smart Lock
Hvis du allerede har indstillet en Skærm lås PIN-kode, adgangskode eller mønster, så kan du også bruge Smart Lock, som du finder i Indstillinger > Sikkerhed. Det omfatter Betroet ansigt option, som er den gamle ansigtslås-funktion, som du måske husker, men der er også en mulighed for at tilføje Pålidelige enheder. Nu vil dit smartwatch eller din bils Bluetooth-system holde din Nexus 9 bekvemt ulåst, når de er i nærheden.
Sådan får du en god nats søvn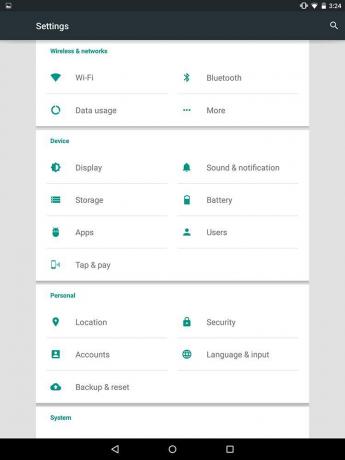
Du vil ikke have, at en indgående besked eller en notifikation vækker dig fra din dvale. Gode nyheder! Du kan sørge for, at din Nexus 9 forbliver stille mellem bestemte timer og angive særlige undtagelser til reglen ved at gå til Indstillinger > Lyd og besked > Afbrydelser. Vælg de dage og tidspunkter, du ikke ønsker at blive afbrudt, og angiv eventuelle undtagelser, du vil tilføje, ved at gøre dem til prioriterede afbrydelser. Husk, du kan indstille apps til at være Prioritet i Indstillinger > Lyd og meddelelse > App-meddelelser.
Sådan sikkerhedskopieres og overføres filer
Du finder den grundlæggende mulighed for at sikkerhedskopiere dine appdata, Wi-Fi-adgangskoder og mere til din Google-konto i Indstillinger > Sikkerhedskopiering og nulstilling.
Du kan også bruge Google+ eller Fotos til automatisk at sikkerhedskopiere dine billeder og videoer. Indlæs begge apps, og tryk på menuikonet øverst til højre for at vælge Indstillinger > Auto-backup. Alle nye billeder og videoer, du laver med din Nexus 9, vil blive uploadet til din Google+ eller Fotos-konto.
Du kan også bruge Google Drev til nemt at dele filer mellem enheder, og det vil vise dig, hvor meget af de 15 GB ledig plads, du får på tværs af dine Google-konti, du har tilbage. Åbn Google Drev-appen, stryg ind fra venstre, og du vil se den resterende plads nederst.
Du kan tilslutte din Nexus 9 til en pc eller Mac via USB for at trække og slippe filer. Hvis du bruger en Mac, skal du sørge for at downloade og installere Android filoverførsel først.
Hvis du vil have en app til nem trådløs filoverførsel og filhåndtering på din Nexus 9 fra en computer på det samme netværk, så tjek ud AirDroid.
Der er ingen standard filhåndteringsapp på din Nexus 9, men du kan installere ES File Explorer Filhåndtering eller noget lignende gratis.
Vi er nået til slutningen af vores Nexus 9-tip. Mange af disse vil fungere til enhver enhed med Android 5.0 Lollipop. Vi tilføjer en opdatering med flere tips, lige så snart vi afslører dem.
Redaktørernes anbefalinger
- Hvad er et eSIM? Her er alt, hvad du behøver at vide
- De bedste Android-telefoner i 2023: De 16 bedste, du kan købe
- Hvornår får min telefon Android 14? Her er alt, hvad vi ved
- De bedste Android-tablets i 2023: De 9 bedste, du kan købe
- Hvad er Fanfix? Alt hvad du behøver at vide om Patreon-rivalen
Opgrader din livsstilDigital Trends hjælper læserne med at holde styr på den hurtige teknologiske verden med alle de seneste nyheder, sjove produktanmeldelser, indsigtsfulde redaktionelle artikler og enestående smugkig.



