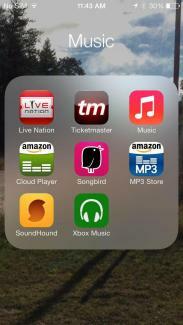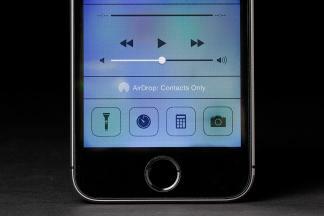Du har læst om Apples nye platform i et stykke tid nu. Vores iOS 7 anmeldelse dækket nogle højdepunkter og lavpunkter. Forudsat at du allerede har fundet ud af det hvordan man opgraderer til iOS 7 og det kører på din enhed lige nu, kan du være interesseret i at låse op for nogle af de mindre indlysende funktioner og få styr på nogle iOS 7-tip. Apple er gode til at sikre, at det meste er intuitivt, men der er ingen skade i at få lidt hjælp.
Opdateret den 17-01-2014 af Simon Hill: Tilføjet detaljer til Spotlight Search og nye afsnit om, hvordan man bruger voicemail, hvordan man laver en ønskeliste, hvordan man bruger dit kompas, og hvordan man bruger hjemmedeling.
Anbefalede videoer
Sådan åbner du kontrolcenter
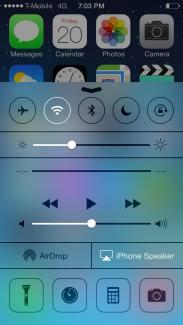 Hvis du vil skifte flytilstand eller slukke for Wi-Fi, skal du bare stryge op fra bunden af skærmen og se kontrolcentret. Hvis du har problemer med at få kontrolcentret til at poppe op hver gang, så start dit swipe fra bunden af skærmen. Du finder også musikkontroller derinde og nogle værktøjer, såsom en lommelygte og en lommeregner. Du kan endda få adgang til dette fra låseskærmen (hvis du foretrækker ikke at gå til det
Hvis du vil skifte flytilstand eller slukke for Wi-Fi, skal du bare stryge op fra bunden af skærmen og se kontrolcentret. Hvis du har problemer med at få kontrolcentret til at poppe op hver gang, så start dit swipe fra bunden af skærmen. Du finder også musikkontroller derinde og nogle værktøjer, såsom en lommelygte og en lommeregner. Du kan endda få adgang til dette fra låseskærmen (hvis du foretrækker ikke at gå til det
Sådan bruger du Spotlight Search mere effektivt
Bare stryg ned i midten af en hvilken som helst startside, og du vil opdage, at Spotlight Search er klar til at gå. Brug den til at finde, hvad du har brug for på din iPhone. Det er en god måde at hurtigt starte en app, finde en e-mail eller en kontakt. Du kan stryge op eller trykke to gange for at slippe af med søgningen. Gå ind i Indstillinger > Generelt > Spotlight-søgning og vælg præcis det, du gerne vil have med i søgninger. Dette vil forhindre dine resultater i at blive tilstoppet med ubrugelig information, og det vil gøre søgningen hurtigere. Apple fjernede muligheden for at søge på nettet i den første iOS 7-udgivelse, men en opdatering bragte den tilbage. Rul til bunden af dine søgeresultater, og du vil finde to muligheder at vælge imellem, Søg på nettet og Søg på Wikipedia.
Sådan rydder du op i dine notifikationer
Notifikationscenteret bliver virkelig travlt, virkelig hurtigt, selv med de tre faner for Alle, I dag og savnet. Gå til Indstillinger > Meddelelsescenter. For at rette op på dette kan du vælge præcis, hvad der skal vises, og hvordan det skal vises. Du kan også få adgang til meddelelsescenteret fra låseskærmen. For at gå til den relevante app for en notifikation stryger du til højre, men du kan også skjule den ved at stryge opad.
Sådan stryger du for at gå tilbage
Du kan bare stryge fra venstre side af skærmen i en understøttet app for at hoppe tilbage til det, du lavede. Der kræves ingen knaptryk.
Forstå automatiske opdateringer
Du behøver ikke længere at opdatere apps manuelt i iOS 7; de opdateres automatisk. Hvis du ikke vil have dem til at opdatere automatisk, skal du gå ind i App Store og indenfor Indstillinger finder du en mulighed for at skifte Opdateringer af. Du kan også fortælle dem ikke at bruge Mobildata med knappen nedenfor, så de kun opdaterer via Wi-Fi.
Hvornår sendte jeg den besked?
Hvis du vil vide, hvornår en iMessage eller SMS blev sendt, så stryg bare den pågældende taleboble til venstre, og du vil se tidsstemplet.
Du kan have kæmpe mapper
Der er ikke længere en grænse for antallet af apps, du kan lægge i en mappe. Du kan bruge dem til at skjule aktieapps, du ikke bruger, inklusive Bladkiosken.
Sådan lukkes apps og multitaske
Dobbelttryk på knappen Hjem for at se, hvad du har på farten. Kan du se en app, du vil lukke? Bare stryg den opad, og appen lukker.
Sådan gemmer du dine data
Du kan gå til Indstillinger > Mobil og rul derefter ned for at se, hvilke apps der potentielt vil bruge dine data. Kan du se noget, du vil begrænse til Wi-Fi? Bare skub den skifte til den slukkede position.
Sådan får du mest muligt ud af dit batteri
Med iOS 7 kan disse irriterende apps drikke al din juice, når du ikke kigger. Gå til Indstillinger > Generelt > Opdater baggrundsapp og du kan stoppe dem. Du vil se en liste over apps, der måske forsøger at gøre ting i baggrunden. Du skal blot slå alt fra, som du ikke vil bruge.
Sådan får du skærmens baggrund til at stoppe med at bevæge sig
Gør den nye parallakse-effekt dig syg? Nogle mennesker lider af køresyge og har svært ved at fokusere, men du kan gå ind Indstillinger > Generelt > Tilgængelighed og drej Reducer bevægelse på for at lette op på animationerne. Du kan også fed teksten, gøre den større eller invertere farverne i Tilgængelighed menu.
Hvordan man åbner et niveau for at måle, hvor "plan" overflader er
Lad os få det på det rene.. Åbn kompas-appen, og stryg til venstre, og du har et niveau, der hjælper dig med at få det hele lige.
Sådan får du mest muligt ud af den nye Siri
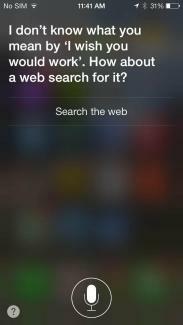
Gå ind Indstillinger > Generelt > Siri og du finder forskellige indstillinger, der giver dig mulighed for at gøre ting som at ændre køn på din assistent eller slå muligheden for at starte Siri ved at løfte iPhone til dit ansigt. Hvis Siri siger noget på den forkerte måde, kan du fortælle det "det er ikke sådan du udtaler det", og du får muligheder at vælge imellem.
Sådan blokerer du problemopkald
Ikke flere skøre opkald fra eksen eller den vedholdende "ven" fra skolen. Bare gå til Indstillinger > Telefon > Blokeret og føj dem til din sortliste. Du kan også bare blokere beskeder eller FaceTime via Indstillinger > Beskeder > Blokeret og Indstillinger > FaceTime > Blokeret. Du kan også gå ind i individuelle kontakter og vælge Bloker kontakt på bunden.
Sådan sporer (eller stopper sporing) din placering
Gå til Indstillinger > Privatliv > Lokalitetstjenester > Systemtjenester > Hyppige lokationer og du finder en liste og et kort, der viser dine bevægelser. Du kan rydde denne historie, eller du kan gå til Systemtjenester og skifte Hyppige lokationer af. Du kan også forhindre specifikke apps i at spore din placering via Indstillinger > Privatliv > Placeringstjenester. Hvis du ruller ned, er der en liste, og du kan slå det fra, hvad du vil.
Der er nye ringetoner
Du vil finde en masse nye ringetoner og vibrationsmuligheder i Indstillinger > Lyde > Lyde og vibrationsmønstre. Hvis du vil oprette dit eget vibrationsmønster, skal du vælge en alarmtype Indstillinger > Lyde og tryk Vibration > Opret ny vibration.
Indtast søgninger direkte i Safari
Du kan nu skrive søgninger i adresselinjen i Safari, og det vil returnere resultater i realtid (som Chrome), både fra Google og fra dine egne bogmærker og historik. Hvis du går ind i bogmærker og trykker på "@"-symbolet, finder du en praktisk liste over links fra din Twitter-tidslinje. Du kan også gå ind Indstillinger i Safari for at ændre forskellige ting, såsom din standardsøgemaskine. Du kan også tænde Spor ikke for lidt ekstra privatliv, mens du surfer.
Sådan lukkes Safari-faner
Kæmper du med at trykke på det lille x? Gider ikke; Når du ruller gennem faner i Safari, kan du bare stryge dem væk til venstre for at lukke dem. Grænsen er også blevet øget; du kan nu have op til 24 faner åbne på én gang.
Du kan bruge lydstyrke som en udløserknap
Du kan bruge Lydstyrke op knappen for at tage billeder, og du kan holde den nede for at tage en serie af flere billeder. I kameraappen skal du stryge til venstre eller højre (op eller ned, hvis du holder den liggende) for at ændre tilstanden.
Fotogalleri 'øjeblikke'
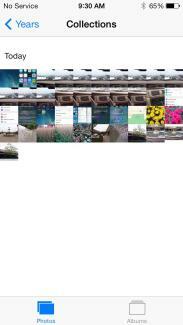
Dine billeder og videoer er nu organiseret i øjeblikke. De er grupperet efter tid og sted. Du kan trykke på overskriften for et øjeblik for at se et kort og finde antallet af taget billeder. Der er også mulighed for at dele i højre side. Miniaturerne er små, men du kan trykke og holde for at udvide dem og så bare glide fingeren rundt for at se dine andre billeder.
Sådan sorterer du post
I Mail-appen, hvis du trykker på Redigere når du er i din postkasse, kan du vælge mellem en række filtre, herunder VIP, Flagget, Ulæst og så videre. For at oprette en VIP-liste skal du blot trykke på den persons navn, du vil tilføje, og vælge, når kontakten dukker op Tilføj til VIP. Du kan tilføje fotos eller videoer til e-mails ved at trykke og holde på brødteksten i e-mailen, indtil indstillinger dukker op og vælge Indsæt foto eller video. Du kan også trykke på og holde Ny besked knappen for at se en liste over dine seneste kladder. Ryst din enhed for at få en Fortryd mulighed.
Sådan finder og bruger iTunes Radio
Du finder iTunes Radio i Musik-appen. Du kan trykke på plussymbolet for at tilføje en ny station og søge efter kunstner, genre eller sang. For at lære det, hvad du kan lide, tryk på stjerneikonet, når et nummer afspilles, og du kan fortælle det til det Spil mere som dette, Spil aldrig denne sang, eller Føj til iTunes ønskeliste. Du kan dele de stationer, du opretter, ved at trykke på info-knappen.
Sådan bruger du Touch ID
Hvis du ikke har konfigureret Touch ID ved hjælp af iOS Setup Assistant, eller du beslutter dig for at slukke for det, så gå ind i Indstillinger > Generelt > Adgangskode og fingeraftryk > Fingeraftryk. Vælge Tilføj et fingeraftryk og du kan scanne op til fem fingre, som kan bruges til at låse din iPhone 5S op i stedet for din adgangskode. For at låse din iPhone op kan du trykke på Hjem-knappen og holde fingeren let på plads, eller du kan tryk på Sleep/Wake-knappen, og hold derefter fingeren let på Home-knappen uden faktisk at trykke det. Du kan også bruge Touch ID til iTunes Store, App Store og iBooks Store køb. Tilsyneladende er læseren 360 grader, så det burde være lige meget, hvilken vinkel din finger kommer fra.
Find apps, der er populære i nærheden af dig
App Store i iOS 7 har en ny kategori. Tryk på Tæt på mig fra menuen nederst, og du får en liste over de apps, som folk, der bor lokalt, bruger. Dette kan være en fantastisk måde at filtrere irrelevante apps fra, og det kan vise nogle interessante muligheder. Det er også praktisk, hvis du er på ferie et sted, og du vil have nogle gode lokale apps til at hjælpe dig med at udforske.
Forplejning til børnene
Enhver, der er bekymret for, at børnene ved et uheld løber op i regninger for køb i appen, kan gå til Indstillinger > Generelt > Begrænsninger og rul ned for at deaktivere Indkøb i appen. Endnu bedre, Apple har tilføjet en dedikeret børnekategori til App Store for børn på 11 år og derunder. Indholdet skal overholde Children's Online Privacy Protection Act, og det betyder ingen lusket pop op-vinduer i appen, der fører dine børn til et websted, og ingen tricks til at tilskynde dem til at købe mere indhold. Det forhindrer også udviklerne i at indsamle personlige oplysninger, såsom dit barns e-mailadresse. Der er en aldersindgang på plads nu, så børn kan ikke give private oplysninger væk eller købe yderligere apps eller indhold uden forældrenes samtykke.
Sådan indstilles standardretninger for gang
Når du navigerer ved hjælp af Maps-appen, antager den, at du kører til din destination. Hvis du ikke kører, kan du ændre denne standard for at tage højde for vandrere. Gå til Indstillinger > Kort og under Foretrukne rutevejledninger du vil se muligheden for at vælge Gåture som din standard.
Sådan finder du, sletter eller låser din mistede enhed
Når du har tændt for iCloud, via Indstillinger > iCloud, har du også adgang til nogle praktiske funktioner til at finde en mistet enhed, hvis du tænder for Find min Iphone funktion. Hvis din iPhone, iPad eller iPod Touch forsvinder, skal du gå til iCloud.com og logge på med dit Apple-id og din adgangskode. Du kan se, hvor enheden er på et kort, lære, hvor den har været, og fjernlåse den. Hvis du sætter det ind Tabt tilstand, en adgangskode er påkrævet for at låse den op (du skal altid bruge en adgangskode eller Touch ID alligevel). Du kan også vise en besked med kontaktoplysninger for at prøve at hente den. Hvis du frygter, at den er blevet stjålet, så er den Aktiveringslås funktionen skal forhindre andre i at slukke Find min Iphone, eller sletning af din enhed, medmindre de har dit Apple-id og din adgangskode. Du kan også vælge at fjernslette alle dine personlige data. En anden funktion, der er værd at konfigurere, kan findes i Indstillinger > Generelt > Adgangskodelås; tryk Slet data for at sikre, at din enhed slettes efter 10 mislykkede adgangskodeforsøg.
Sådan skaber du perfekte tapeter
Du kan vælge dit tapet i Indstillinger > Baggrunde og lysstyrke, men hvis du vil have dem til at se perfekte ud med den parallakseeffekt, skal du lave dem i den rigtige størrelse. Beskær dine billeder, så de matcher disse dimensioner, og dine tapeter skal se helt rigtige ud. Ændring af størrelse vil strække dem, og det vil ikke se rigtigt ud, så gør det ikke.
- iPhone 5/5C/5S – 1536 x 1040 pixels
- iPhone 4S – 1360 x 1040 pixels
- iPad 3 og iPad 4 – 2448 x 2448 pixels
- iPad 2 og iPad mini – 1424 x 1424 pixels
Sådan bruger du AirDrop
AirDrop er en nem måde at dele filer med andre Apple-enheder ved at bruge Wi-Fi og Bluetooth (begge skal være aktiveret for at det kan fungere). Du finder det i kontrolcenteret, når du stryger op fra bunden af skærmen. Tryk på AirDrop-sektionen nederst til venstre, og du kan gøre din enhed synlig for Kun kontakter eller Alle sammen; du kan også bare slå den helt fra herinde. Når du vælger nogen at dele med, eller de vælger dig, er der en meddelelse og forhåndsvisning, der giver mulighed for at afvise eller acceptere filen.
Sådan bruger du FaceTime uden at vise dit ansigt
Du kan foretage FaceTime-opkald kun med lyd nu. Det er så enkelt som at trykke på telefonikonet i stedet for videoikonet i FaceTime-appen. Det er fantastisk til at spare dig selv for nogle minutter, når du har forbindelse til Wi-Fi.
Sådan får du Siri til at læse din telefonsvarer
Vidste du, at du kan bede Siri om at afspille din telefonsvarer? Hold bare Hjem-knappen nede, og når Siri dukker op, sig "Afspil voicemail", og dine nye beskeder afspilles i rækkefølge. Du kan også dobbeltklikke på en voicemail-besked, og du vil blive ført ind i telefonappen og ind på voicemail-fanen for at høre dine beskeder.
Hvis du ikke gider lytte til de fire beskeder fra din mor, der alle grundlæggende siger "Ring tilbage", kan du bare slette dem. Gå til Telefon-appen og tryk på Voicemail knappen, og tryk derefter på Redigere øverst til højre og tryk på det røde minussymbol ud for de voicemails, du vil slette, og tryk på Slet knap. Du kan også bare stryge dem ud til venstre for at slette dem. Du finder dem via Slettede beskeder i bunden, og du kan ødelægge dem permanent ved at gå derind og trykke Slet alt øverst til højre.
Sådan laver du en ønskeliste i App Store
Nogle gange vil du gennemse App Store eller iTunes, og du vil se en app eller en sang, som du ikke vil købe eller installere. I stedet for at risikere at glemme det, kan du sætte det på din ønskeliste. Bare tryk på deleikonet øverst på appens side og vælg Tilføj til ønskeliste. Du kan tjekke din ønskeliste senere ved at trykke på listeikonet øverst til højre. Dette fungerer også for din iTunes ønskeliste. Selvom du har bygget en ønskeliste på din Mac, kan du finde den tilgængelig i iTunes Store-appen på din iPhone.
Sådan bruger du dit kompas
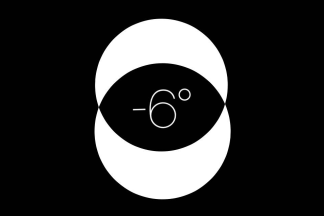
Hvis du er på vej i en bestemt retning, kan du kalibrere kompasset for at holde dig på kurs. Åbn Compass-appen, og tryk på ansigtet for at indstille den ønskede retning. Hvis du nu begynder at afvige, vil du se din pejling angivet af den røde bue, hvilket giver dig en klar idé om, hvor ude af kurs du er. Du kan også vælge mellem ægte nord og magnetisk nord ind Indstillinger > Kompas.
Sådan bruger du Home Sharing
Hvis du har en iTunes-samling på din computer, og du vil have adgang til den på din iPhone eller iPad, skal du aktivere Home Sharing. Gå til i iTunes Filer > Hjemmedeling > Slå hjemmedeling til og indtast dit Apple-id og din adgangskode, og klik Opret hjemmedeling. Gå nu Indstillinger > Musik eller Indstillinger > Video på din iPhone, iPad eller iPod Touch og aktiver Hjem deling. Du skal indtaste det samme Apple ID og adgangskode. For faktisk at få adgang til det, tryk på Delt fanen på din iOS-enhed i video- eller musikappen, og vælg det ønskede bibliotek.
Det er det for vores iOS 7-tip, men tjek tilbage, fordi vi opdaterer denne liste fra tid til anden. Hvis du har nogle problemer med den nye platform, så tjek vores iOS 7 problemer og løsninger. Kom gerne med gode tips eller tricks i kommentarerne herunder.
Opdateret 10-02-2013 af Simon Hill: Tilføjet detaljer til kontrolcenter og placeringssektioner, tilføjet, hvordan du bruger Touch ID, find apps, der er populære i nærheden af dig, catering til børn, indstil gå som standard for Maps, hvordan du finder, sletter eller låser din mistede enhed, hvordan du opretter tapeter, bruger AirDrop og lydopkald på Facetime.
Artikel oprindeligt offentliggjort 20-9-2013.
Redaktørernes anbefalinger
- Sådan downloader du iOS 17 beta på din iPhone lige nu
- 17 skjulte iOS 17-funktioner, som du har brug for at vide om
- iOS 16: Sådan tilføjer du et andet baggrundsbillede på din iPhone
- De 6 største iOS 17-funktioner, som Apple stjal fra Android
- Sådan opretter du dine egne iMessage-klistermærker i iOS 17