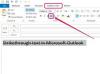Billedkredit: Acharaporn Kamornboonyarush / EyeEm/EyeEm/GettyImages
Kan du indstille en alarm på en Mac? Svaret er ja, men ikke som du ville gøre på en smartphone. Smarttelefoner kommer med en Ur-app, der giver dig mulighed for at indstille tilbagevendende alarmer, mens Mac'en ikke gør det. Der er dog et par forskellige indbyggede og tredjepartsmuligheder, du kan bruge til at indstille en alarm på din MacBook.
Indbygget vækkeur til Mac
Macs indbyggede Kalender-app har en funktion, der giver dig mulighed for at indstille et engangsvækkeur. For at indstille denne alarm skal du klikke på "Kalender"-ikonet i din Macs dock for at starte Kalender og derefter klikke på "Filer" og "Ny begivenhed" i den øverste menulinje. Indtast et navn til alarmen, og tryk på "Retur"-tasten for at oprette begivenheden. Skift dato og klokkeslæt for begivenheden til, hvornår du ønsker, at alarmen skal aktiveres. Klik på knappen "Alert", vælg "Brugerdefineret" og klik derefter på "Besked med lyd". Brug rullemenuen til at vælge en lyd og klik derefter på rullemenuen for "minutter før" og skift den til "På tidspunktet for begivenheden." Klik på "OK" for at indstille alarmen. Sørg for, at din Mac-computer er tændt, så alarmen kan gå i gang på det indstillede tidspunkt.
Dagens video
Brug påmindelser-appen
Den indbyggede påmindelsesapp på din MacBook er en anden mulighed for at indstille en alarm. Du kan indstille påmindelsesalarmer til at gå i gang på bestemte tidspunkter og bestemte steder. Du kan indstille en alarmpåmindelse til at begynde at skrive, som for eksempel går i gang, når du kommer til din yndlingscafé. Påmindelseslyde er dog ikke så høje eller kontinuerlige som kalenderalarmer, så de anbefales ikke til brug som vækningsalarm. Indstil en påmindelsesalarm ved at åbne appen Påmindelser. For at gøre dette skal du klikke på "Forstørrelsesglas" i øverste højre hjørne af din Mac, indtaste "Påmindelser" og klikke på "Return"-tasten. Klik på knappen "+" i appen Påmindelser, og skriv et navn til din påmindelse. Klik på "i"-ikonet ved siden af påmindelsen, og marker afkrydsningsfeltet ud for "På en dag". Vælg dag og tidspunkt for påmindelsen, og klik på "Udført" for at gemme den.
Brug Wake Up Time App
Selvom de er nyttige, er de indbyggede alarmmuligheder med din Mac begrænsede. Wake Up Time er en gratis app tilgængelig i Mac App Store, som giver dig mulighed for at indstille en alarm på et bestemt klokkeslæt og en bestemt dato, som ikke slukker, før du trykker på "Stop"-knappen. Alarmen virker, selvom din Mac er slået fra, men ikke hvis din Mac er slukket. Download Wake Up Time-appen ved at klikke på "App Store"-ikonet i Mac'ens dock og søge efter Wake Up Time-appen. Klik på "Hent" for at downloade appen. Start den downloadede app ved at klikke på forstørrelsesglasset i øverste højre hjørne af din Mac-skærm og søg efter Wake Up Time. Tryk på "Retur"-tasten for at åbne appen. Vælg "Alarmtid" og "Lyd", og klik derefter på den runde knap for at indstille alarmen.
Brug online vækkeur
Du behøver ikke bruge de indbyggede muligheder eller installere en app på din MacBook for at indstille en alarm. I stedet kan du bruge en af de mange hjemmesidebaserede muligheder til at indstille timere og alarmer. Onlineclock.net er en gratis hjemmeside, der giver dig mulighed for at indstille en alarm samme dag og vælge den lyd, der afspilles. Du kan også indstille timere, en nedtælling eller bruge stopursfunktionen. E.ggtimer.com er en anden gratis mulighed for at indstille alarmtimere, der afspiller en lyd på din MacBook. Setalarmclock.net giver dig mulighed for at indstille og navngive dine alarmer. Alle disse muligheder kræver, at din MacBook ikke er slået fra, så sørg for, at lyden er skruet helt op, før du bruger dem.