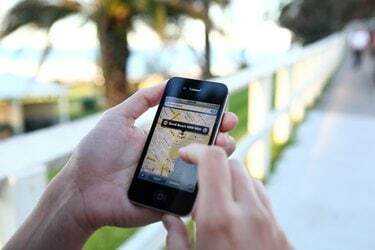
Google Maps er afhængig af en aktiv internetforbindelse til at downloade kortdata, mens du søger, panorerer og zoomer, hvilket betyder, at hvis din smartphone mister mobiltjenesten, kan du ikke få adgang til kortene.
Billedkredit: Marianna Massey/Corbis-dokumentar/GettyImages
Google Maps er afhængig af en aktiv internetforbindelse til at downloade kortdata, mens du søger, panorerer og zoomer, hvilket betyder, at hvis din smartphone mister mobiltjenesten, kan du ikke få adgang til kortene. Planlæg på forhånd ved at gemme et område på kortet til offlinebrug, og appen vil fortsætte med at fungere korrekt, selv uden en forbindelse.
Computerversionen af Google Maps-webstedet har ikke en lignende funktion; det kan gemme steder på kortet, men kan ikke bruge dem uden en internetforbindelse. Hvis du har brug for at gemme et Google-kort på din computer for at bruge det offline, skal du enten tage et skærmbillede eller lade siden være åben.
Dagens video
Gem et Google-kort med mobilapp
Trin 1: Vælg et sted
For at gemme Google-kort offline på en Android- eller iOS-mobilenhed skal du søge efter et vartegn ved det område, du vil gemme, eller stryge kortet til det ønskede område og trykke på en placering. Tryk på navnet på placeringen nederst på skærmen.
Trin 2: Gem en favorit
Tryk på Gemme for at gemme placeringen på din favoritliste eller på en af de andre viste lister. En markør såsom en stjerne vil blive vist på din placering. Men at gemme et kort med knappen Gem downloader ikke kortet til offlinebrug. For at gøre det skal du åbne menuknappen med ikonet med tre lodrette prikker.
Trin 3: Gem et offlinekort
Tryk på Gem offline kort eller download offline kort for at gemme den aktuelle placering til offlinebrug.
Trin 4: Juster og gem
Panorer og zoom på kortet for at vise det nøjagtige område, du vil gemme. Tryk på Gemme og navngiv kortet.
Appen har en skjult genvej til at springe direkte til skærmbilledet til at gemme: Søg efter - eller tal ved hjælp af stemmestyring - udtrykket "ok maps." Her er en video af metoden i aktion:
Gem et kort fra Google Maps-webstedet
For at gemme en placering på din computer skal du søge på Google Maps-webstedet efter det -- eller klikke på det på kortet -- og klikke Gemme. Ligesom mobilappen giver hjemmesiden dig mulighed for at gemme en placering i Favoritter eller en af dine andre lister. Google markerer placeringen på dit kort, men gemmer ikke kortet til offlinebrug.
I modsætning til Google Maps-mobilappen tilbyder webstedet ikke en Google maps-downloadfunktion. Du har et par muligheder for at tage et kort med dig på en bærbar computer. Hvis du lader din webbrowser stå åben med kortet på skærmen, kan du endda fortsætte med at se på det efter du har afbrudt forbindelsen til internettet, men du vil ikke være i stand til at panorere, zoome eller søge efter en ny Beliggenhed.
Din anden mulighed er at tage et skærmbillede af kortet. I Windows 10 skal du trykke på Windows-Print skærm for at gemme en kopi af den aktuelle skærm i dit billedbibliotek i undermappen Skærmbilleder. I ældre versioner af Windows skal du trykke på Skærmudskrift at kopiere skærmen til udklipsholderen og derefter indsætte den i et billedredigeringsprogram såsom Paint for at gemme den. Tag flere skærmbilleder, hvis det er nødvendigt for at dække det område, du vil gemme.



