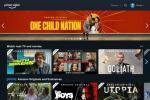Internet Explorer kan virke som et glemt levn for de fleste Mac-ejere, men for nogle dør gamle flammer hårdt. Microsofts webbrowser forsvandt hurtigt fra popularitet på Apple-platforme, der startede i 2003, da Microsoft stoppede med at understøtte IE til Mac og Cupertino introducerede Safari. På trods af det tror vi, at nogle mennesker og udviklere stadig foretrækker at bruge IE i OS X.
Heldigvis giver VirtualBox, Oracles virtualiseringssoftware, dig mulighed for at køre nyere builds af IE uden at kræve, at du dual boot Windows og Mac OS X.
Anbefalede videoer
Her er vores guide til, hvordan du kører Internet Explorer på en Mac. Du er også velkommen til at tjekke vores guides på hvordan man blokerer pop op-annoncer i Internet Explorer, vores side-by-side sammenligning af de bedste browsere, og vores håndplukkede udvalg af bedste webbrowsere til iPhone.
Sig hej til Oracle VM VirtualBox til Mac
Selvom det har gennemgået flere navneændringer siden lanceringen, har Oracle VM VirtualBox altid tilbudt et robust niveau af enkelhed og funktionalitet. Softwaren giver i det væsentlige Mac-brugere mulighed for at køre andre operativsystemer, mens de bruger deres Mac som vært, hvilket giver dem adgang til OS-eksklusive applikationer, der ikke tilbydes på OS X.
Softwaren er frit tilgængelig via udviklerens hjemmeside, og selvom den ikke er så omfattende som noget premium tilbud, brugere og udviklere opdaterer og retter konstant softwaren til at inkludere de nyeste funktioner og sikkerhedsrettelser. Desuden er det utroligt brugervenligt, hvilket gør det tiltalende for både teknologikyndige professionelle og nybegyndere.
Sådan installeres Internet Explorer på Mac OS X ved hjælp af Oracle VM VirtualBox
Trin 1. Naviger til Oracles hovedmenu VirtualBox download side og klik på den blå, x86/amd64 link til højre for "VirtualBox 4.3.10 for OS X Hosts." Når det er downloadet, skal du køre installationsprogrammet og følge instruktionerne på skærmen.
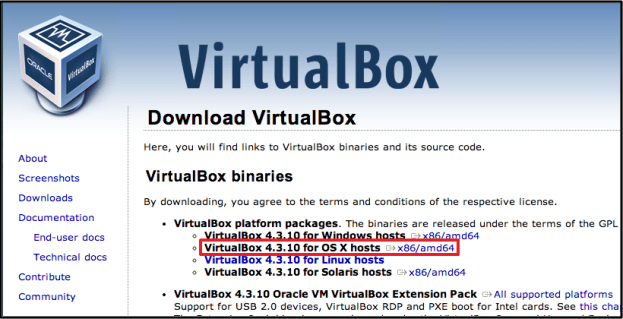
Trin 2: Start derefter Terminal via hovedmappen Programmer på din Mac, og indsæt en af kommandoerne i tabellen nedenfor. Hver kommando giver dig en anden version af IE. Bemærk, at den sidste kommando indeholder alle versioner af IE og kræver 20 GB ledig plads på din harddisk.
Når du har indsat kommandoen for den version af IE, du gerne vil have fat i, skal du trykke på Retur. Hvis du rocker en ældre Mac, anbefaler vi, at du downloader IE 7 eller 8 og kører den virtuelle Windows XP-maskine.
| Internet Explorer Build | Internet Explorer kommando |
| Internet Explorer 10 | krølle -s https://raw.github.com/xdissent/ievms/master/ievms.sh | IEVMS_VERSIONS="10" bash |
| Internet Explorer 9 | krølle -s https://raw.github.com/xdissent/ievms/master/ievms.sh | IEVMS_VERSIONS=”9″ bash |
| Internet Explorer 8 | krølle -s https://raw.github.com/xdissent/ievms/master/ievms.sh | IEVMS_VERSIONS=”8″ bash |
| Internet Explorer 7 | krølle -s https://raw.github.com/xdissent/ievms/master/ievms.sh | IEVMS_VERSIONS=”7″ bash |
| Alle versioner | krølle -s https://raw.github.com/xdissent/ievms/master/ievms.sh | bash |
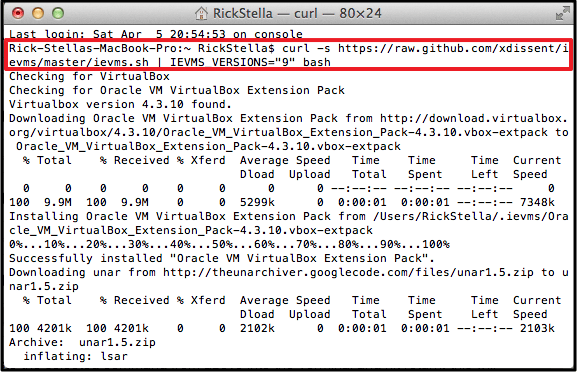
Trin 3: Start derefter VirtualBox og find download i kolonnen til venstre. For at starte den virtuelle maskine skal du blot klikke på Start, og hvis du bliver bedt om en administratoradgangskode, skal du indtaste "Password1". Opsamlingsadgangskoden bruges til alle virtuelle IE-maskiner og fungerer også som adgangskodetip, hvis du nogensinde skulle glemme den korrekte adgangskode.

Når den virtuelle maskine starter op, skal du klikke på IE-ikonet på proceslinjen nederst på skærmen for at starte browseren. IE skulle dukke op et øjeblik, klar til brug.
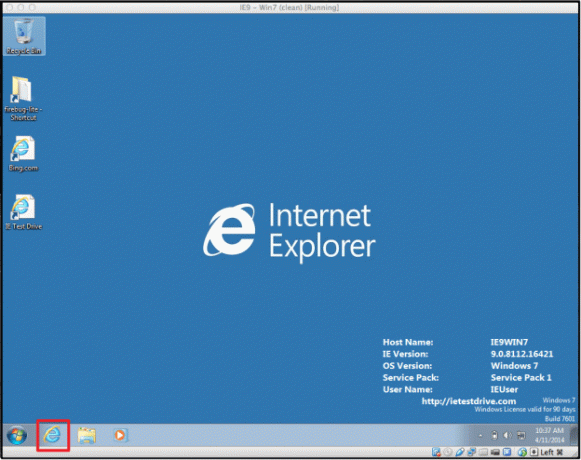
Tips til brug af VirtualBox – Download af Internet Explorer 11
Når den virtuelle Windows-maskine starter op, bemærker du muligvis et ikon på skrivebordet mærket "IE Test Drive". Dette er et link til IE 11-downloadsiden, som er den nyeste version af Microsofts browser. Hvis du vil opgradere til IE 11, skal du åbne genvejen og åbne IE 11-opgraderingsfanen i venstre side af skærmen.
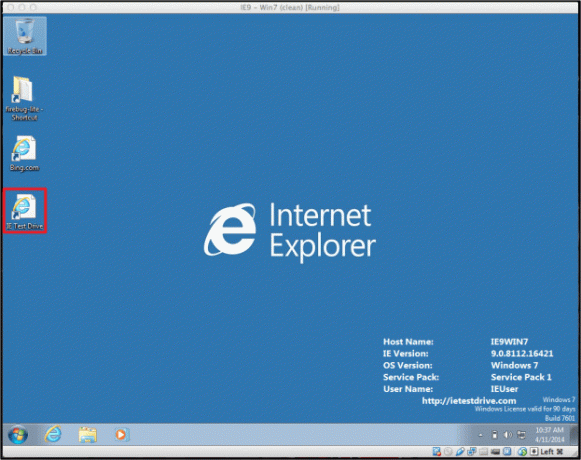
Brug af snapshots for at undgå 30-dages Microsoft-grænsen
En af VirtualBox's mest fordelagtige indbyggede funktioner er dens mulighed for at vende skrivebordet tilbage til den oprindelige tilstand, da du først downloadede det. Da VirtualBox giver dig mulighed for at bruge testversioner af IE, vedhæfter Microsoft en 30-dages prøveversion. Du kan dog undgå 30-dages cutoff, hvis du vender tilbage til browserens oprindelige downloadtilstand.
For at afslutte dette skal du navigere til VirtualBox-startskærmen og fremhæve den virtuelle IE-maskine fra kolonnen til venstre. Klik derefter Snapshots i øverste højre hjørne af vinduet, og vælg det originale snapshot, der er angivet for at starte den virtuelle maskine, du oprindeligt downloadede. Der er ingen grænse for, hvor mange gange du kan indlæse et øjebliksbillede.
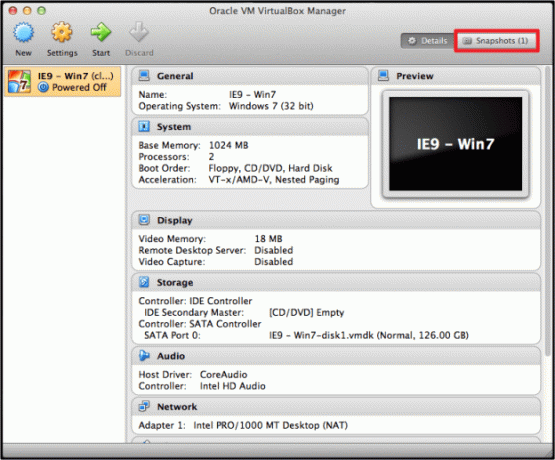
Opsætning af automatiske opdateringer
Softwareopdateringer er en afgørende komponent til enhver applikation, og heldigvis er det ikke svært at indstille din virtuelle maskine til automatisk at tjekke og installere dem. For at begynde skal du navigere til Windows virtuel maskine Kontrolpanel og klik på System og sikkerhed mulighed. Vælg derefter Windows opdatering og vælg Søg efter opdateringer for at aktivere automatiske opdateringer i fremtiden. Installation af opdateringer i din virtuelle Windows-maskine hjælper med at sikre, at softwaren kører korrekt og effektivt.
Hvad synes du om vores omfattende guide til, hvordan man kører Internet Explorer på en Mac? Kender du til en bedre løsning? Fortæl os det i kommentarerne nedenfor.
Redaktørens anbefalinger
- Du kan endelig køre Windows 11 indbygget på en Apple silicium Mac
- Sådan bruger du Live Text i MacOS Monterey
- Sådan bruger du FaceTimes SharePlay-funktion i MacOS Monterey
- Sådan downloader og installerer du MacOS Mojave
- Sådan bruger du Sidecar i MacOS Catalina til at gøre din iPad til en anden skærm
Opgrader din livsstilDigital Trends hjælper læserne med at holde styr på den hurtige teknologiske verden med alle de seneste nyheder, sjove produktanmeldelser, indsigtsfulde redaktionelle artikler og enestående smugkig.