
Outlook-konfigurationen varierer lidt for POP- og IMAP-konti.
Billedkredit: Billede udlånt af Microsoft.
Hvis du har Outlook 2013, er der ingen grund til at logge ind på en webbrowser, hver gang du vil tjekke dine Yahoo Mail-beskeder. Tilføjelse af en Yahoo-konto, inklusive RocketMail- og YMail-e-mailadresser, kræver blot en smule konfiguration.
Der er to måder at konfigurere Outlook 2013 for at få adgang til din Yahoo-mailkonto: POP og IMAP. Opret en POP-konto, hvis du ønsker, at kopier af beskeder skal vises uafhængigt i Outlook og webbrowseren. Med POP, for eksempel, når du læser en e-mail i Outlook, forbliver den ulæst, når du logger på Yahoo ved hjælp af en webbrowser. Opret en IMAP-konto i Outlook, hvis du ønsker, at ændringerne i Outlook skal afspejles på serveren, når du logger på med en webbrowser.
Dagens video
Trin 1
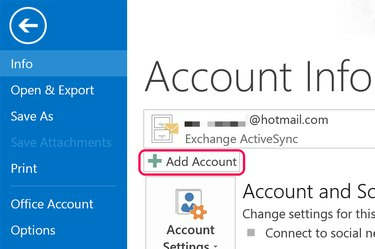
Klik på knappen "Tilføj konto".
Billedkredit: Billede udlånt af Microsoft.
Start Outlook 2013. Klik på menuen "Filer", og klik derefter på knappen "Tilføj konto", der vises på skærmen Kontooplysninger.
Trin 2
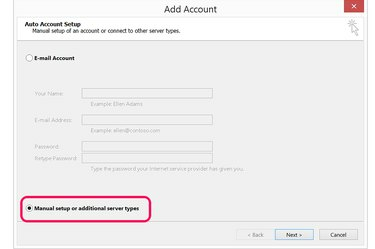
Vælg "Manuel opsætning eller yderligere servertyper."
Billedkredit: Billede udlånt af Microsoft.
Klik på "Manuel opsætning eller yderligere servertyper". Dette vil give dig de avancerede indstillinger, du skal bruge for at angive Yahoos e-mail-servere og portindstillinger.
Trin 3

Vælg "POP eller IMAP."
Billedkredit: Billede udlånt af Microsoft.
Vælg "POP eller IMAP" mulighed. Bortset fra de indgående server- og portnumre er processen for opsætning af enten POP eller IMAP den samme.
Trin 4
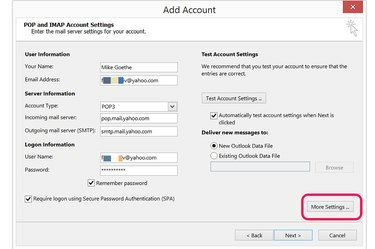
Klik på "Flere indstillinger".
Billedkredit: Billede udlånt af Microsoft.
Indtast dit navn og din e-mailadresse i afsnittet Brugeroplysninger. Indtast din fulde e-mailadresse og din adgangskode i sektionen Logon Information.
For at opsætte en POP konto, vælg "POP3" og skriv "pop.mail.yahoo.com" i feltet Incoming Mail Server.
At opsætte en IMAP-konto, vælg "IMAP" og skriv "imap.mail.yahoo.com" i feltet Incoming Mail Server i stedet.
Skriv "smtp.mail.yahoo.com" i feltet Server til udgående post, og klik derefter på knappen "Flere indstillinger".
Trin 5
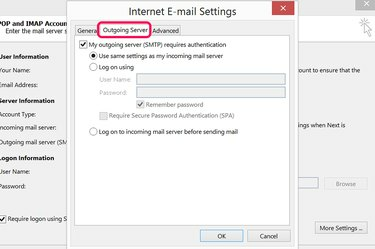
Klik på fanen "Udgående server".
Billedkredit: Billede udlånt af Microsoft.
Klik på fanen "Udgående server" i vinduet Indstillinger for internet-e-mail. Klik på afkrydsningsfeltet for at angive, at den udgående mailserver kræver godkendelse. Yahoo Mails udgående mailserver bruger de samme indstillinger som den indgående mailserver, så lad standardindstillingerne være som de er.
Trin 6

Klik på fanen "Avanceret" for at angive serverportnumrene.
Billedkredit: Billede udlånt af Microsoft.
Klik på fanen "Avanceret". For en POP konto brug "995" som portnummer for indgående server. Til en IMAP-konto, brug "993."
Klik på det første afkrydsningsfelt for at angive, at den indgående server bruger en krypteret SSL-forbindelse.
Indtast portnummeret "465" i feltet Outgoing Server (SMTP). Vælg "SSL" som den krypterede forbindelsestype.
Vælg de leveringsmuligheder, du vil bruge til kontoen, og klik på "OK".
Trin 7
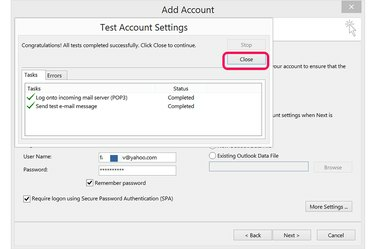
Klik på "Næste" for at teste dine kontoindstillinger.
Billedkredit: Billede udlånt af Microsoft.
Klik på knappen "Næste", og giv Outlook et par sekunder til at oprette forbindelse til din Yahoo Mail-konto. Hvis forbindelsen mislykkes, skal du gennemgå de indtastede oplysninger for eventuelle stavefejl og prøve igen. Ved at klikke på fanen "Fejl" i vinduet Testkontoindstillinger kan du ofte vise dig, hvad problemet er. Når forbindelsen er vellykket, skal du lukke vinduet.
Trin 8
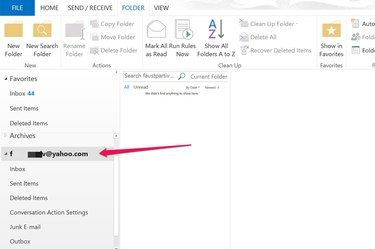
Klik på din Yahoo-konto i Outlook for at se dine e-mails.
Billedkredit: Billede udlånt af Microsoft.
Gå til Outlooks Mail-visning, og klik på din Yahoo-konto i menuen til venstre for at udvide dens mapper. Når du vil sende en e-mail fra din Yahoo-konto, skal du klikke på knappen "Fra", når du skriver beskeden.



