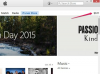Tilføj 3D-effekter til et indrammet billede i Word 2013.
Billedkredit: Billede udlånt af Microsoft.
Ved at bruge billed- og formredigeringsværktøjerne, der er tilgængelige i Word 2013, kan du transformere ethvert billede til en anden form, inklusive en oval, der ser ud til at være indsat i en ramme. Først skal du beskære billedet til en oval form. Når det er gjort, vil enhver form, du placerer bag billedet, få det til at se ud som om det er blevet indrammet.
Beskæring af et ovalt billede
Trin 1

Tilføj billeder til Word fra Indsæt-menuen.
Billedkredit: Billede udlånt af Microsoft.
Åbn et dokument i Microsoft Word. For at tilføje et billede skal du klikke på menuen "Indsæt". For at tilføje et billede fra din computer skal du vælge ikonet "Billeder" på båndet. Vælg "Online billeder" for at få et billede ved hjælp af Bing Search, OneDrive eller fra Office.com Clip Art-galleriet.
Dagens video
Trin 2

Words menu for Beskær til form.
Billedkredit: Billede udlånt af Microsoft.
Vælg billedet i dokumentet for at få Format-menuen under Billedværktøjer til at blive vist. Klik på menuen "Format", derefter "Beskær" og vælg "Beskær til form", der vises i rullemenuen. Hvis du klikker på "Oval" på listen over figurer, beskæres billedet til en oval.
Trin 3

Vælg "Flere linjer" fra rullemenuen Vægt.
Billedkredit: Billede udlånt af Microsoft.
Tilføj en ramme til det ovale foto, hvis du vil, ved at klikke på ikonet "Billedkant" placeret i billedstilgruppen i Format-menuen. En tynd kant kan ligne mattering, når du anvender en rektangulær ramme rundt om billedet. En tyk kant kan tjene som en ramme selv. For at ændre rammens tykkelse skal du klikke på menuen "Vægt" i billedkantens rullemenu og derefter klikke på "Flere linjer".
Sæt en ramme rundt om billedet
Trin 1

Indsæt en rektangelform.
Billedkredit: Billede udlånt af Microsoft.
Klik på menuen "Indsæt", vælg "Figurer", og vælg derefter en hvilken som helst form, der skal tjene som ramme til billedet. Vælg "Oval" i sektionen Basic Shapes for at have en ramme, der er rund på ydersiden, eller "Rektangel", hvis du vil have de udvendige hjørner firkantede. I begge tilfælde vil indersiden af rammen selvfølgelig være oval.
Trin 2

Vælg "Bag tekst".
Billedkredit: Billede udlånt af Microsoft.
Træk i hjørnet "håndtag" for at ændre størrelsen på rektanglet efter behov, så det er større end billedet. På dette tidspunkt dækker rektanglet billedet, så højreklik på rektanglet, vælg "Ombryd tekst" og klik på "Bag tekst". Dette skubber rektanglet bag billedet.
Trin 3

Vælg "Fyld" fra højrekliksmenuen.
Billedkredit: Billede udlånt af Microsoft.
Højreklik på billedet igen for at ændre dets farve. Vælg "Fyld" og vælg en farve i paletten, der åbnes. Hvis den ønskede farve ikke vises, skal du vælge "Flere fyldfarver". Du kan også tilføje en gradient eller tekstur til rammen ved hjælp af mulighederne i denne menu.
Trin 4

Klik på Shape Styles "Dialog Box Launcher".
Billedkredit: Billede udlånt af Microsoft.
Klik på menuen Tegneværktøjer "Format", mens rektanglet stadig er markeret, og klik derefter på Shape Styles "Dialog Box Launcher." Dette åbner menuen Formater billede med yderligere formatering muligheder.
Trin 5

Words menu Format Billede.
Billedkredit: Billede udlånt af Microsoft.
Klik på "Billede"-ikonet øverst i menuen Formater billede, hvis det ikke allerede er valgt. Klik på "Shadow" for at tilføje en drop-shadow til rammen. Du kan også tilføje en refleksion under rammen, en glød, bløde kanter eller 3D-effekter som affasninger eller lysændringer ved at bruge de tilgængelige muligheder i denne menu.