
Det er veletableret, at HTC One M8 er en flot telefon. Det er slankt og slankt og totalt blikværdigt. Men for så behageligt det end kan være at se på One M8, er det lige så meget en fornøjelse at bruge. Hvis du er blevet hypnotiseret af enhedens flotte udseende, og du har sluppet ud, mens du ser tutorials eller læser manualen, så har vi dækket dig med de bedste tips og tricks til at sætte din HTC One M8 til god brug.
Sådan springer du låseskærmen over
Låseskærmen er standard på enhver smartphone, men det betyder ikke, at du skal håndtere det. HTC One M8 giver dig mulighed for at omgå låseskærmen, hvis du vil. Med telefonen i standbytilstand, stryg fra højre mod venstre. Dette fører dig til standardstartskærmen. Stryg fra venstre mod højre, og du vil blive ført direkte til BlinkFeed.
Anbefalede videoer
Sådan besvarer du opkald fra låseskærmen
Kan du huske, da telefoner primært var til talekommunikation? Du kan stadig tale med folk på HTC One M8 som enhver telefon, men du kan gøre det hurtigere end nogensinde før. Når du har et indgående opkald, skal du stryge ned på låseskærmen. Dette vil acceptere opkaldet, og du kan begynde samtalen.
Relaterede
- Almindelige OnePlus 8 og 8 Pro problemer og løsninger
- De bedste OnePlus 8T etuier og covers
- De bedste Galaxy Note 10 og 10 Plus tips og tricks
Alternativt, hvis du helst ikke vil røre skærmen med fingrene overhovedet, kan du blot holde One M8 op til øret. Hvis du gør det, mens telefonen ringer, besvares opkaldet. Du kan sikre dig, at denne funktion er aktiveret ved at gå til Indstillinger > Opkald > Automatisk besvarelse af opkald.
Sådan tilpasser du BlinkFeed

BlinkFeed er et af signaturmærkerne for HTC One M8s Sense 6.0-brugergrænseflade. Det kuraterer indhold for dig fra dine sociale netværkskonti, lokale tv-oversigter, restaurantforslag og mere. Det er en enkelt stream, der er tilpasset til dig, og du burde også være i stand til at tilpasse den lidt.
For at droppe BlinkFeeds standardtema og vælge et af dine egne præferencer, skal du gå ind i Indstillinger fanen. Find Tilpas menu og vælg Tema. Her vil du være i stand til at skifte mellem fire temaer - primære farvemuligheder er grøn, lilla, orange, og sort - det vil ændre farverne på BlinkFeed og den øverste navigationslinje sammen med fremhævede højdepunkter.
Sådan bruger du HTC One M8 som fjernbetjening til dit tv
HTC One M8 er klar til ikke bare at være din primære mobile enhed, men også til at invadere din stue. Den infrarøde blaster i enheden og HTC TV-appen giver brugerne mulighed for at forvandle telefonen til en fjernbetjening til de fleste model-tv'er og nogle set-top-bokse.
Åbn HTC TV-appen på din One M8. Appen vil lede dig gennem opsætningsprocessen med forskellige prompter for at sikre, at din telefon kommunikerer med dit tv. Du vil gerne sikre dig, at du er i samme rum som dit fjernsyn (duh) og bør holde din gamle fjernbetjening i nærheden, bare hvis telefonen skal programmeres til at duplikere IR-kommandoerne.
Skjul bloatware og uønskede apps
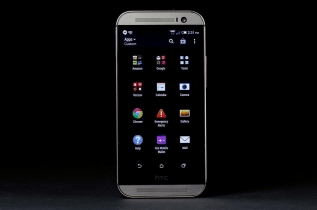
Hver smartphone fra en udbyder kommer med en smule bloatware. Det er en mindre ulejlighed, men en ikke desto mindre. HTC One M8 lader dig skjule disse uønskede apps. Åbn menuen i appskuffen, og du vil bemærke en mulighed for at Skjul/Vis specifikke apps. Vælg dem, du vil have væk fra din appliste, og se dem forsvinde uden at skulle dykke ned i indstillingerne for at deaktivere dem.
Sådan bruger du Kid Mode
Du er sandsynligvis den primære bruger af din HTC One M8, men hvis du har børn i nærheden, kan den nemt omdannes til et hurtigt og enkelt middel til distraktion. One M8 kommer med en funktion designet specielt til forældre- og babysittersegmentet af befolkningen kaldet Kid Mode.
For at gå ind i Børnetilstand skal du holde tænd/sluk-knappen på telefonen nede og vælge indstillingen Børnetilstand, når den vises på skærmen. Dette vil deaktivere de funktioner, som du ikke ønsker, at børn skal have adgang til, herunder at foretage opkald eller gennemse filer på enheden. For at afslutte børnetilstand skal du indtaste PIN-koden.
Sådan får du mere ud af ikonbakken

Ikonbakken i bunden af Home Menu er standard på alle Android-enheder. Den er der altid, mens du stryger gennem forskellige skærme og er normalt reserveret til dine mest brugte applikationer. HTC One M8 tager det et skridt videre ved at holde ikonbakken på skærmen selv på låseskærmen. Hvis du har en ubesvaret notifikation i nogen af apps på ikonbakken, kan du gå direkte ind i den pågældende app ved at trykke på ikonet og stryge opad.
Du kan få endnu mere ud af denne bekvemmelighed ved at tilføje app-mapper til bakken. Gør dette ved at trække andre apps til allerede eksisterende apppositioner. Dette vil oprette en mappe med de apps, du har placeret på samme sted på bakken.
Sådan fjerner du BlinkFeed
Hvis du er ny til HTC-enheder, kan Sense 6.0-brugergrænsefladen være lidt forvirrende. Det er intet som andre Android-oplevelser, med en helt egen følelse. Dette kan være en meget god ting, hvis du kan lide brugergrænsefladen, men hvis det bare ikke er din ting, så er det mere irriterende end praktisk. BlinkFeed er den funktion, der skiller sig mest ud, men du kan få den til at forsvinde helt, hvis du er ligeglad med, hvad den tilbyder.
Gå ind i Indstillinger for startsider ved at placere din tommelfinger og finger på startskærmen og knibe dem sammen. Find BlinkFeed-ikonet, tryk og hold på det. Der er et ikon øverst på skærmen for at fjerne dit valg. Træk BlinkFeed over nævnte ikon, og når det bliver rødt, skal du slippe. Pøj! BlinkFeed hilser dig ikke længere på startskærmen.
Hvis du ender med at mangle BlinkFeed, kan du returnere det til din enhed ved at vende tilbage til indstillingerne og trykke på BlinkFeed-pladsholderikonet.
Sådan kommer du hurtigere til Hurtige indstillinger

Hurtige indstillinger er en praktisk måde at foretage hurtige ændringer på din telefon uden at skulle grave rundt i tonsvis af menuer for at finde de muligheder, du har brug for. Den mest almindelige måde at få adgang til hurtige indstillinger er ved at trække ned i meddelelsesbakken og trykke på ikonet for hurtige indstillinger, men vi kan få dig derhen endnu hurtigere.
Brug to fingre i stedet for én til at trække meddelelsesbakken ned. Dette vil omgå det ekstra tryk i bakken og vil gå direkte til de hurtige indstillinger.
Sådan aktiverer du Forstyr ikke-tilstand
De fleste af disse tips og tricks hjælper dig med at få mere ud af HTC One M8. Denne giver dig mulighed for at tage en lille pause. Telefonen er nu udstyret med en Forstyr ikke-tilstand, der, når den er aktiveret, forhindrer din telefon i at ringe, vibrere eller vise det blinkende meddelelseslys.
Du kan slå Forstyr ikke-tilstanden til fra Indstillinger menu ved at gå til Lyde. Og hvis du ønsker at ændre din oplevelse med tilstanden, kan du ændre visse indstillinger i tilstanden. Du kan endda indstille bestemte tidspunkter for, hvornår din telefon skal skifte til Forstyr ikke eller indstille kontakter, der er en undtagelse fra indstillingen.
Det er alle de HTC One M8-tip, vi har lige nu, men vi tilføjer snart nye poster. Tjek vores fuld anmeldelse af enheden for at lære endnu mere om telefonen og finde ud af, hvordan du holder den beskyttet med vores liste over favorit HTC One M8 etuier.
Redaktørens anbefalinger
- De bedste Android 12 tips og tricks
- De bedste OnePlus 8T skærmbeskyttere
- De bedste OnePlus 8 Pro-covers til at holde din telefon smuk
- OnePlus 9 Pro vs. OnePlus 8 Pro: Skal du opgradere?
- OnePlus 9 vs OnePlus 8: Skal du bruge ekstra penge?
Opgrader din livsstilDigital Trends hjælper læserne med at holde styr på den hurtige teknologiske verden med alle de seneste nyheder, sjove produktanmeldelser, indsigtsfulde redaktionelle artikler og enestående smugkig.




