
Android-flagskibssmartphonekrigen bliver mere intens dag for dag, og LGs seneste bredside er G2. Vi holder meget af LG G2 … meget. For de af jer, der har hentet det, eller planlægger at snart, har vi samlet en række tips og tricks, der vil hjælpe dig med at få mest muligt ud af, hvad der kunne være din første LG Android-telefon.
Anbefalede videoer
Relaterede: LG G2 anmeldelse, almindelige LG G2 problemer og løsninger, vores foretrukne LG G2 etuier.
Sådan bruger du dobbeltkamera

Med LG G2 kan du optage video eller tage billeder ved hjælp af både frontvendte og bagudvendte kameraer på én gang. Hvis du undrer dig over hvorfor, giver det dig mulighed for at inkludere et snap af dig selv i nederste højre hjørne af hovedbilledet, men det er nok mere nyttigt til videooptagelse, hvor du vil kommentere handling. Når du er i kameraet, skal du blot trykke på
Mode knappen og vælg Dobbelt kamera, kan du trække den lille søger rundt, og du kan trykke og holde på den for at ændre størrelsen på den.Sådan tager du et skærmbillede
Tryk og hold tænd/sluk-knappen og lydstyrke ned-knappen, indtil du hører lukkerlyden og ser animationen på skærmen. Du kan også bruge Quick Memo til at tage et skærmbillede og derefter kommentere det.
Sådan bruger du galleriet
Alle dine billeder er at finde i Galleri-appen. Dobbelttryk for at zoome ind på et billede eller knib zoom. Du får derefter mulighed for at stryge op for at slette et billede eller stryge ned for at dele det; det er en reel tidsbesparelse, når du vil sortere i dine billeder og beslutte, hvad du vil beholde, hvad du vil dele, og hvad der kan ryddes væk.
Sådan tager du fuldskærmsbilleder
Som standard vil 13-megapixel-skyderen på LG G2 tage billeder i 4:3-format, men du kan ændre det. Mange enheder har et billedformat på 16:9, som LG G2. Hvis du ønsker, at dine billeder skal være i fuld skærm, skal du åbne kamera-appen og trykke på Indstillinger > W10M og vælg derefter 4160×2340 (16:9) opløsning.
Sådan bruger du Smart Screen
Hvis du nogle gange bliver frustreret over, at din skærm udløber, når du stadig ser på den, vil du være glad for at vide, at der er noget, du kan gøre for at forhindre det i at ske. Denne funktion er lånt fra Samsung, og den giver LG G2 mulighed for at bruge kameraet til at kontrollere, om du stadig ser på skærmen, før den beslutter sig for at slukke for den. Gå til Indstillinger > Skærm > Smart On > Smart Screen at tænde den. Nu skal din telefon ikke slukke, når du bruger den, men husk, at den ikke fungerer perfekt i mørke, fordi den skal kunne registrere dit ansigt.
Sådan starter du apps, når du tilslutter hovedtelefoner
Dette er et praktisk trick, der sparer dig for manuelt at skulle vælge din app til at lytte til musik, når du tilslutter dine hovedtelefoner. Sæt det op i Indstillinger > Generelt > Tilbehør > Høretelefoner under App panel. Du kan også Rediger app-panelet så hver gang du tilslutter høretelefoner dukker dine foretrukne apps op, og du kan begynde at lytte hurtigere.
Sådan flyttes appikoner (og hjemmeskærme)
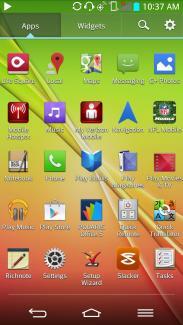 Du kan trykke og holde på et app-ikon for at flytte det rundt, men du kan også bladre gennem dine ekstra startskærme ved at vippe LG G2.
Du kan trykke og holde på et app-ikon for at flytte det rundt, men du kan også bladre gennem dine ekstra startskærme ved at vippe LG G2.
Sådan ændres app-ikoner
Dette er en "unik for LG"-funktion: Du kan ændre de ikoner, der repræsenterer forskellige apps, og ændre størrelsen på dem. Tryk og hold på et app-ikon og slip derefter, og du vil se en mulighed øverst til højre på ikonet, som åbner dine ikonvalg. Du kan vælge et andet ikon eller ændre dimensionerne. Hvis der er plads omkring det, efter at du trykker og holder og giver slip, vil du også se blå hjørner, der kan trækkes ud for at udvide appikonet og gøre det til en widget.
Sådan bruger du Knock On, så du kan trykke på skærmen for at vække den
Muligheden for at trykke to gange på skærmen for at få LG G2 til at springe til live og banke to gange på ethvert tomt rum i hjemmet skærmen eller på statuslinjen for at sætte den i dvale igen, er meget praktisk, især da de fysiske knapper er på bagsiden af telefon. Du finder denne funktion i Indstillinger > Generelt > Bevægelser > Bank på. Du skal måske øve dig lidt for at få det til at virke hver gang.
Sådan ændrer du dine menu-, start- og tilbageknapper
LGs grænseflade er fuld af tilpasningsmuligheder. Du kan endda ændre dine systemknapper nederst på skærmen. Gå til Indstillinger > Systemindstillinger > Berøringsknapper på forsiden og vælg den line-up og lay-out du ønsker.
Sådan tematiserer du dine beskeder
Åbn din beskedapp og prøv Menu > Indstillinger > Samtaletema for at få et udvalg af forskellige baggrunde og forudindstillede temaer til dine tekstbeskeder. Du kan endda konfigurere forskellige temaer for forskellige kontakter. Du finder yderligere temaer, der kan downloades i Play Butik.
Sådan starter du kameraet hurtigt
Tryk og hold lydstyrke ned-knappen på bagsiden af LG G2 i et par sekunder for at starte kameraet. Du kan også bruge knappen Lydstyrke ned til at tage et billede, selvom det er lidt akavet. Hvis skærmen er tændt, kan du også stryge til venstre fra startskærmen for hurtigt at starte kameraet.
Sådan bruger du QSlide
 Træk notifikationsskyggen ned, og du vil se en række QSlide-apps under de sædvanlige skifter. Disse apps kan lanceres i små vinduer, der sidder oven på, hvad du ellers laver. Du kan trykke på toppen af vinduet og trække det rundt, eller trykke og trække i nederste hjørne for at ændre størrelsen på det. Der er også en gennemsigtighedsskyder øverst.
Træk notifikationsskyggen ned, og du vil se en række QSlide-apps under de sædvanlige skifter. Disse apps kan lanceres i små vinduer, der sidder oven på, hvad du ellers laver. Du kan trykke på toppen af vinduet og trække det rundt, eller trykke og trække i nederste hjørne for at ændre størrelsen på det. Der er også en gennemsigtighedsskyder øverst.
Sådan tilpasser du skifter og QSlide-apps
Træk notifikationsskærmen ned og stryg helt til højre for at finde en Redigere mulighed. Du kan trykke på og trække poster for at omarrangere listen, og du kan fjerne markeringen af dem for at fjerne rod og fjerne ting, du ikke bruger. QSlide-apps fungerer på nøjagtig samme måde, rul til højre for at få Redigere mulighed.
Sådan bruger du Quick Memo
Denne praktiske funktion tager et skærmbillede og lader dig tegne over toppen af det (der er også en almindelig notesblok). Hold lydstyrke op-knappen nede i et par sekunder, og den starter. Du kan også starte den fra kontakterne i meddelelsesskyggen, eller du kan stryge op fra bunden af skærmen og glide til højre for at aktivere genvejen til hurtig memo. Dette er også den nemmeste måde at tage et skærmbillede på LG G2.
Sådan deler du filer trådløst
Du kan få adgang til filer på din LG G2 ved hjælp af din pc eller Mac trådløst via dit Wi-Fi-netværk. Det er en funktion, der hedder Trådløs opbevaring og du kan finde en til/fra-knap til den yderst til højre i din meddelelsesskygge-skiftemenu. Du kan også tænde den via Indstillinger > Del og tilslut > Trådløs lagring. Når du tænder det, får du en pop op, der giver dig IP-adressen, brugernavnet og adgangskoden.
Sæt IP-adressen ind i Stifinder på Windows eller Finder på Mac, og du kan trække filer direkte fra telefonen til din computer. På Windows, hvis du tilføjer \G2 til slutningen af adressen, så kan du kortlægge netværksdrevet. På OSX i Finder skal du trykke på Command K og derefter indtaste smb:// efterfulgt af din IP.
Alternativt kan du bruge en gratis app som f.eks AirDroid, som blandt andet giver dig mulighed for at overføre filer og også sende og modtage SMS.
Sådan bruger du Slide Aside

Gå til Indstillinger > Generelt og drej Skub til side på. Denne smarte funktion giver dig mulighed for at gemme op til tre apps ved siden af, mens du multitasker. Brug tre fingre til at stryge dem af til venstre, og tre fingre til at stryge til højre vil bringe dem tilbage. Denne funktion fungerer med enhver app, og du kan bringe dem tilbage, når du vil, hvad end du tilfældigvis laver. Det er især praktisk til messenger-apps.
Redaktørens note: Slide Aside adskiller sig fra Androids standardmenu "Seneste apps", fordi apps, der skubbes til side, forbliver frosset for evigt. Menuen Seneste apps indeholder kun et bestemt antal apps i hukommelsen ad gangen og blander dem ud, når du åbner nye apps.
Sådan bruges Clip Tray
Du kan kopiere tekst og billeder ved at trykke og holde på dem og derefter kopiere til klipbakken. Når du trykker længe på et mellemrum i en tekstboks, får du det sædvanlige sæt ind mulighed, men du bør også se Clipbakke som giver dig et pop op-vindue nederst, der indeholder alt, hvad du har kopieret derinde.
Sådan bruger du gæstetilstand
Hvis du har følsomme e-mails, filer eller måske billeder og videoer på din LG G2, som du virkelig helst ikke vil dele med dine venner og familie, er du ikke alene. LG har opdaget dette problem og tilbudt en smart løsning kaldet Guest mode. Du skal bruge mønsterlås for at låse din telefon op, for at dette virker. Gå til Indstillinger > Skærm > Låseskærm og vælg dit sædvanlige oplåsningsmønster. Gå nu til Indstillinger > Generelt > Gæstetilstand og du kan indstille et andet mønster for at låse op for en gæstetilstand på din telefon, som kun giver adgang til de apps og funktioner, du angiver i menuen gæstetilstand.
Sådan bruger du din LG G2 som fjernbetjening
Du finder en til/fra-knap for Quick Remote i meddelelsesskyggen, og du finder den også opført i dine apps. Dette giver dig mulighed for at bruge din IR blaster udstyret LG G2 som en fjernbetjening til dit TV, DVR, kabelboks og anden kompatibel elektronik. Du kan indstille forskellige profiler til forskellige rum ved at vælge dem øverst til venstre, så den kan fungere som en universel fjernbetjening i hele dit hjem. Det er nemt at sætte op, men det fungerer bare som en fjernbetjening; det tilbyder ikke en tv-guide, så du vil måske installere noget lignende zeebox.
Fjernbetjeningerne vises i din notifikationsskærm, når du trækker den ned. Du kan også indstille dem til at tænde automatisk på din låseskærm, når du kommer hjem ved at trykke på Menu > Indstillinger i Quick Remote-appen og vælge Automatisk visning derhjemme derefter angive dit Wi-Fi-hjemmenetværk.
Det er alle vores LG G2 tips og tricks for nu, men hvis du vil foreslå noget nyt, så skriv venligst en kommentar.
Artikel oprindeligt offentliggjort 12-3-2013.
Redaktørens anbefalinger
- Hvis du kan lide billige telefoner, vil du elske disse 2 nye Moto G-muligheder
- Dit flagskib på $1.000 har muligvis ikke hurtigere 5G-hastigheder end en budgettelefon
- De 6 bedste LG-smartphones nogensinde, rangeret
- De mest almindelige LG G5-problemer, og hvordan man løser dem
- Apple Pencil tips og tricks: Sådan får du mest muligt ud af din iPad
Opgrader din livsstilDigital Trends hjælper læserne med at holde styr på den hurtige teknologiske verden med alle de seneste nyheder, sjove produktanmeldelser, indsigtsfulde redaktionelle artikler og enestående smugkig.




