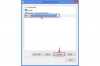Du behøver ikke bruge Microsoft Paint til at tage et skærmbillede på Windows. Windows-versioner siden Vista er blevet leveret med skærmbilledeværktøjet Snipping Tool, et praktisk, letanvendeligt værktøj, der kan tage et skærmbillede af hele skærmen, et aktivt vindue eller et bestemt område. Du kan også bruge Windows' PrtScn-tastaturgenvej, men Print Screen udskriver alt, der er synligt på din skærm og tillader dig ikke kun at angive et vindue eller en del af skærmen.
Tip
Klipværktøjet tilbyder et lille sæt værktøjer til at kommentere et skærmbillede, men inkluderer ikke andre redigeringsværktøjer. Brug Microsoft Paint eller et andet billedredigeringsprogram til redigering.
Tag et skærmbillede
Frit format klip

Billedkredit: Billede udlånt af Microsoft
Vælger Fri-form Slip forvandler din markør til et saksikon. Tegn en linje rundt om et område af enhver form.
Dagens video
Rektangulær Snip

Billedkredit: Billede udlånt af Microsoft
Det Rektangulær Snip gør din markør til et trådkors. Træk markøren rundt i et rektangulært område.
Vinduesklip

Billedkredit: Billede udlånt af Microsoft
Vælger Vinduesklip forvandler markøren til en hånd. Vælg det vindue, du vil fange.
Fuld skærm klip

Billedkredit: Billede udlånt af Microsoft
Det Klip i fuld skærm påvirker ikke din markør; snarere fanger Snipping Tool straks hele din skærm.

Billedkredit: Udlånt af Microsoft
Åbn det dokument eller vindue, du vil fange. Trykke Windows-X for at åbne Power-menuen, søg efter "snipping" og vælg Klippeværktøj fra søgeresultaterne for at åbne dialogboksen Klipningsværktøj.
Trin 2: Vælg typen af skærmbillede

Billedkredit: Billede udlånt af Microsoft
Klik Ny for at se rullemenuen og vælge en type skærmbillede.
Klipningsværktøjet tilbyder et par enkle muligheder, som du kan få adgang til enten fra dialogboksen Indstillinger eller fra menulinjeknapperne. Derudover kan du vælge, hvordan du gemmer klippet.
Tip
På Windows 10, en ekstra Forsinke indstilling vises på menulinjen, der tilbyder en tidsforsinkelsesudløser. Dette kan være nyttigt til at fange pop-up- eller rullemenuer, som man får adgang til ved hjælp af markørhandling - noget Snipping Tool ikke kunne gøre i tidligere OS-versioner.
Indstillinger Dialog

Billedkredit: Billede udlånt af Microsoft
Klik Muligheder i dialogboksen for at åbne vinduet Indstillinger for klippeværktøj. Vælg en af klipningsmulighederne:
-
Skjul instruktionstekst: Skjuler instruktionen. tips, der beskriver typen af klip i dialogboksen Snipping Tool, slanker. grænseflade til et bånd. Denne indstilling er som standard deaktiveret.
-
Kopier altid klip til udklipsholderen: Fastholdelse. denne standard betyder, at du nemt kan bruge Ctrl-V for at indsætte dit skærmbillede. ind i en anden applikation.
-
Inkluder URL under udklip: Aktiveret som standard viser denne mulighed en websides URL nederst på et skærmbillede -- men. kun hvis du bruger Internet Explorer.
-
Spørg om at gemme klip, før du afslutter: Gør. hvad de fleste applikationer gør for at forhindre, at du mister arbejde.
-
Vis skærmoverlejring, når Snipping Tool er aktivt: Viser en uigennemsigtig hvid film over din skærm, når værktøjet er aktivt. Hvis dette er distraherende, deaktiver det; det er aktiveret som standard.
Nogle redigeringsværktøjer er tilgængelige på menulinjen.

Billedkredit: Billede udlånt af Microsoft
De tre ikoner længst til venstre giver adgang til at oprette en ny optagelse, gemme en optagelse og kopiere en optagelse. Tre ikoner længst til højre tilbyder nogle grundlæggende redigeringsfunktioner:
-
Pen ikon: Penikonet inkluderer en rullemenu til tilpasning af annotationsfarven. Ved at klikke på Tilpas åbnes en Custom Pen-dialog, hvor du kan vælge farver, spidsens bredde og spidstype, enten mejslet eller rund.
- Ikon for highlighter: Dette ikon har ingen muligheder; når den er valgt, bliver din markør til en gul bjælke, hvormed du fremhæver ethvert område af din optagelse med gult.
- Viskelæderikon: Viskelæderikonet sletter anmærkninger eller fremhæver.
Gem indstillinger
Det Kuvert ikonet i midten af menulinjen giver dig mulighed for at sende dit skærmbillede til en e-mail-modtager ved hjælp af dit standard-e-mail-program i Windows.

Billedkredit: Billede udlånt af Microsoft
Muligheden E-mail modtager opretter en e-mail-meddelelse med optagelsen indlejret i e-mailen; det som vedhæftet fil mulighed gør skærmbilledet til en vedhæftet fil i stedet for.