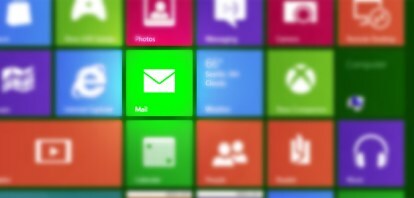 Hvis du er en af de millioner af mennesker, der stoler på din internetudbyder for at få en e-mailadresse, er du ude for et chok, når du opgradere til Windows 8. Forbered dig selv; der er en meget god chance for, at din internetudbyder-leverede e-mailadresse ([email protected] eller [email protected], for eksempel), ikke vil fungere med Windows 8s Mail-app.
Hvis du er en af de millioner af mennesker, der stoler på din internetudbyder for at få en e-mailadresse, er du ude for et chok, når du opgradere til Windows 8. Forbered dig selv; der er en meget god chance for, at din internetudbyder-leverede e-mailadresse ([email protected] eller [email protected], for eksempel), ikke vil fungere med Windows 8s Mail-app.
Windows 8 understøtter en kommende e-mail-protokol kaldet IMAP, men mange internetudbydere - såsom Time Warner, Comcast og Fairpoint - tilbyder kun e-mailadgang via en webbrowser eller gennem en ældre e-mail-protokol kaldet POP. I modsætning til e-mail-applikationerne i tidligere generationer af Windows, inkluderer den nye Mail-app ikke POP-mail-support.
Anbefalede videoer
Du kan stadig tjekke din e-mail på nettet eller hoppe ind i skrivebordstilstand og oprette en e-mail-klient i klassisk stil som Thunderbird (forudsat at du kører ikke en begrænset Windows RT-tablet), men ingen af disse muligheder synker deres kløer i Windows 8 med samme intensitet som den oprindelige Mail app. Windows 8 Mail-appen integreres med styresystemets People-liste og popper op for hele systemet, når du modtager nye beskeder; det gør alternativerne ikke. Der er heller ikke nogen Windows 8 Mail-apps tilgængelige i Windows Store.
Gå dog ikke i panik; alt er ikke tabt. Takket være Mail-appens understøttelse af webmail-tjenester som Outlook.com og Gmail, er det muligt at omgå den lammende mangel på POP-funktionalitet. Det kræver at hoppe gennem en bøjle eller to, og der er et stort "gotcha!" involveret, men du burde modtage dine ISP-leverede POP-beskeder på få minutter.
Sådan læser du din POP-mail i Windows 8 med en hjælpende hånd fra Gmail. Frygt ej; vi guider dig gennem hvert trin på vejen.
Konfigurer din Gmail-konto til at fungere med din POP-konto
1. Opret en Gmail-konto. Hvis du ikke allerede har en Gmail-konto, skal du gå til mail.google.com og pisk en op. Jeg anbefaler at give din konto et anstændigt klingende håndtag - måske dit navn? – i stedet for noget fjollet. Du vil se hvorfor til sidst. Sørg for, at du er logget ind på kontoen for at fortsætte.
 2. Indtast Gmails e-mailkontoindstillinger. Klik på tandhjulsikonet i øverste højre hjørne, og vælg derefter "Indstillinger". På indstillingssiden skal du vælge "Konti og import"-fanen øverst, og klik derefter på linket "Tilføj en POP3-mailkonto, du ejer" i sektionen "Tjek mail fra andre konti (ved hjælp af POP3)". Et nyt vindue åbnes.
2. Indtast Gmails e-mailkontoindstillinger. Klik på tandhjulsikonet i øverste højre hjørne, og vælg derefter "Indstillinger". På indstillingssiden skal du vælge "Konti og import"-fanen øverst, og klik derefter på linket "Tilføj en POP3-mailkonto, du ejer" i sektionen "Tjek mail fra andre konti (ved hjælp af POP3)". Et nyt vindue åbnes.
 3. Konfigurer Gmail til at læse din indgående POP-mail. Indtast din POP-e-mail-kontoadresse på den første skærm, og klik derefter Næste og indtast dine indgående POP-indstillinger som angivet af din internetudbyder. (Kender du ikke disse oplysninger? Søge efter "
3. Konfigurer Gmail til at læse din indgående POP-mail. Indtast din POP-e-mail-kontoadresse på den første skærm, og klik derefter Næste og indtast dine indgående POP-indstillinger som angivet af din internetudbyder. (Kender du ikke disse oplysninger? Søge efter "
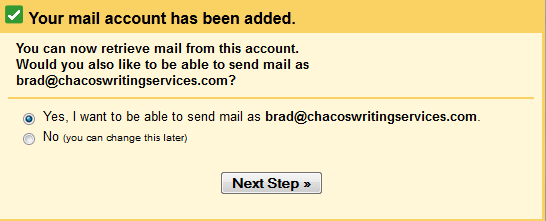 4. Konfigurer Gmail til at sende udgående POP-mail. Bekræft dine indstillinger for udgående e-mail, og fortsæt derefter. På den næste skærm skal du forlade indstillingen "Send via Gmail". Bed derefter Gmail om at sende en bekræftelsesmeddelelse til din e-mailadresse. Klik enten på linket i meddelelsen, eller kopier og indsæt bekræftelseskoden i det sidste felt. Nu er du god til at gå.
4. Konfigurer Gmail til at sende udgående POP-mail. Bekræft dine indstillinger for udgående e-mail, og fortsæt derefter. På den næste skærm skal du forlade indstillingen "Send via Gmail". Bed derefter Gmail om at sende en bekræftelsesmeddelelse til din e-mailadresse. Klik enten på linket i meddelelsen, eller kopier og indsæt bekræftelseskoden i det sidste felt. Nu er du god til at gå.
Konfigurer Windows 8 Mail-appen til at læse din Gmail-konto
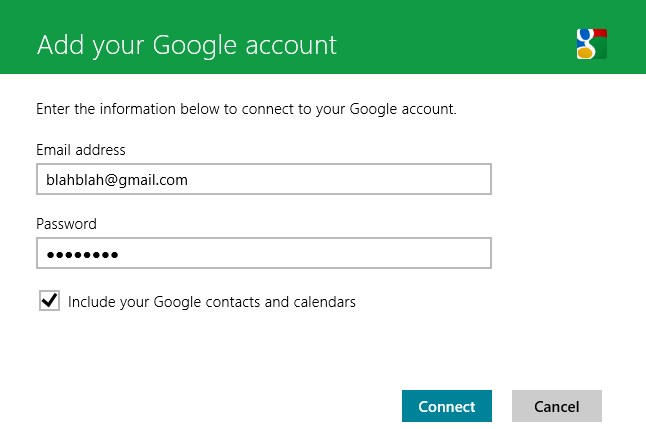 5. Tilføj en ny konto til Mail-appen. Åbn Windows 8 Mail-appen, få frem Charm Bar, og vælg derefter "Indstillinger". Klik på "Konti" i menuen Indstillinger, og vælg derefter "Google" fra listen.
5. Tilføj en ny konto til Mail-appen. Åbn Windows 8 Mail-appen, få frem Charm Bar, og vælg derefter "Indstillinger". Klik på "Konti" i menuen Indstillinger, og vælg derefter "Google" fra listen.
6. Tilføj din Google-konto. Indtast dit Gmail-kontonavn og din adgangskode. Hvis du eventuelt markerer afkrydsningsfeltet, importeres din Google-kalender og dine kontakter. Voilà! Din Gmail-konto vises i Mail-appen, komplet med indgående beskeder fra din POP-konto. Nu vil Windows 8 sende dig en meddelelse, når du modtager en ny e-mail.
Nu til de dårlige nyheder...
Ovenstående lyder alt sammen godt og godt, men her er gnisten: når du sender en udgående e-mail, vil den bruge din Gmail e-mailadresse, ikke din POP-udbyders e-mailadresse - også selvom du svarer på en besked sendt til din POP konto. Der er ingen vej udenom; vi prøvede at rode rundt i Gmails webbaserede indstillinger, Mail-appens udgående serverindstillinger og alt andet, vi kunne komme i tanke om - alt uden held. Nu kan du se, hvorfor jeg foreslog at vælge et halvvejs professionelt klingende Gmail-kontonavn.
Det burde dog ikke betyde for meget. Du vil stadig modtage de beskeder, der er sendt til din POP-konto, og dine kontakter bør stadig være i stand til at modtage dine beskeder på trods af det nye Gmail-håndtag. Hvis vanskelige spamfiltre begynder at fange dine udgående beskeder, skal du bare logge ind på din POP-kontos Web-baseret grænseflade og udsend en besked, der fortæller dine venner, at de skal kigge efter beskeder fra din nye Gmail konto. Hvis din POP-konto ikke har en webgrænseflade, skal du logge ind på Gmail-webstedet og sende beskeden på den måde; du vil finde din POP-e-mail-konto opført som en mulighed i linjen "Fra", når du skriver en ny besked.
Elegant? Slet ikke. Men Windows 8 gemmer på en masse små fejl og akavede irritationer under den smukke, flerfarvede overflade, og hey – i det mindste virker denne rettelse. God e-mail!
Redaktørens anbefalinger
- Denne populære fotoredigeringsapp fungerer ikke længere på Windows 7 og Windows 8.1
Opgrader din livsstilDigital Trends hjælper læserne med at holde styr på den hurtige teknologiske verden med alle de seneste nyheder, sjove produktanmeldelser, indsigtsfulde redaktionelle artikler og enestående smugkig.




