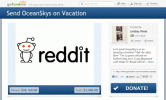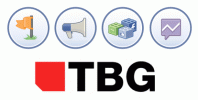Du vil måske kopiere et fotoalbum fra Facebook til din computer af forskellige årsager. For eksempel, hvis du har haft en computerfejl, kan du bruge Facebook til at gendanne dine billeder, eller du kan download billeder, som andre har taget, hvor du er blevet tagget, fra Facebooks dynamiske "tagget" album. Selvom du manuelt kan downloade hvert billede, giver nogle tjenester dig mulighed for at downloade et eller flere album direkte.
Fotofanger
Trin 1
Naviger til Photograbber-siden i din browser. Klik på downloadlinket fra venstre sidebjælke for enten Windows eller Mac, afhængigt af dit operativsystem.
Dagens video
Trin 2
Dobbeltklik på den downloadede fil for at åbne arkivmappen. Klik på "Udpak alle filer" på Windows for at udpakke programfilerne. Dobbeltklik på programfilen "pg" til og lad den køre, hvis du bliver bedt om det.
Trin 3
Klik på knappen "Login" på skærmen, der vises, og Photograbber åbner i din browser. Log ind på Facebook og tryk på knappen "Tillad". Facebook vil vise en særlig kode. Kopier og indsæt det i Photograbber-vinduet, og klik på knappen "Jeg vil downloade".
Trin 4
Vælg "Mig selv" fra listen, og marker "Album uploadet af brugeren" for at instruere applikationen til at downloade dine album. Klik på den blå knap "Begynd download".
Trin 5
Vælg en placering for at gemme dine downloadede billeder, og klik på knappen "Ok". Photograbber vil downloade billeder til denne placering og vise dig downloadstatus nederst i vinduet.
FotoBounce
Trin 1
Gå til Fotobounce-webstedet på fotobounce.com. Klik på ikonet "Fotobounce til Windows" (eller Mac, hvis du ikke bruger Windows) for at gemme appen fra din computer. Dobbeltklik for at åbne filen og installere programmet.
Trin 2
Åbn Fotobounce, hvis det ikke åbner automatisk efter installationen er fuldført. Klik på "Log på" under Facebook-overskriften fra venstre rude. Log ind på din Facebook-konto, og klik, hvis du vil, på muligheden for at forblive logget på Fotobounce. Klik på knappen "Tillad" for at give adgang til dine oplysninger.
Trin 3
Klik på linket "Fotos" efter at have logget ind på Facebook for at se dine album. Klik på et eller flere album, og klik på knappen "Download" fra højre rude.
Trin 4
Vælg det Fotobounce-album, som du vil gemme dine billeder i. For eksempel kan du vælge "Samlinger", "Begivenheder" eller "Steder" eller klikke på knappen "Nyt album". Klik på knappen "Vælg album" efter at have valgt destinationsalbummet. Dine album(er) vil nu blive gemt i Fotobounce i sektionen "Albums".
Trin 5
Åbn det indeholdende album på Fotobounce, højreklik på dine downloadede album og vælg "Eksporter til en mappe" for at vælge en placering til at gemme billederne på din computer. Klik på "Det var det" for at lukke programmet, efter at overførslen er færdig.
Chrome-udvidelse
Trin 1
Installer appen Download Facebook-album, hvis du bruger Chrome som din browser fra Chrome Webshop på chrome.google.com/webstore. Downloaden er gratis.
Trin 2
Naviger til et Facebook-album i Chrome, og klik på Facebook-albumikonet, der vises ved siden af din adresselinje.
Trin 3
Tryk på "Control" og "S" samtidigt på dit tastatur for at gemme en kopi af websiden på din computer, inklusive alle dine fotos.
Trin 4
Åbn mappen fra det sted, hvor du gemte den. Slet alle filer, der ikke er billeder.