For at importere et VCard eller e-mail-kontakt til Excel skal du eksportere det fra dit e-mail- eller kontaktprogram i et kommasepareret værdi-format, som Excel 2013 kan åbne direkte. Alle større e-mail-programmer understøtter eksport af en enkelt kontakt eller flere kontakter som en CSV-fil. Hvis nogen har sendt en e-mail eller sendt dig et VCard direkte, skal du gemme det i din Windows Kontakter-mappe og bruge funktionen Kontaktpersoners eksport til at konvertere det til CSV-format.
Proceduren for at eksportere kontakter fra et e-mail-program varierer afhængigt af programmet.
Dagens video
Gmail
Naviger til dine kontakter i Gmail, klik på Mere rullemenuen og vælg Eksport. I dialogboksen Eksport skal du vælge de kontakter, der skal eksporteres, og markere afkrydsningsfeltet Outlook CSV-format.
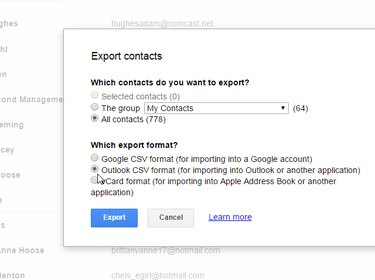
Billedkredit: Billede udlånt af Google
Tip
Fra maj 2015 skal du bruge grænsefladen "gamle kontakter" for at eksportere kontakter. Gmail viser en advarsel, hvis du bruger dens nye grænseflade, og giver et link til at vende tilbage til den forrige.
Yahoo
I Yahoo Mail skal du vælge Kontaktpersoner ikonet fra menuen, vælg Handlinger menu og vælg Eksport.

Billedkredit: Billede udlånt af Yahoo
I dialogboksen Eksporter kontakter skal du vælge Yahoo CSV. På trods af sit navn er den genererede fil kun en almindelig CSV-fil og er ikke specifik for Yahoo. Yahoo genererer filen og downloader den derefter til din standardmappe Downloads.
Outlook
Hvis du har kontakter i Outlook, der skal importeres til Excel, er det en proces i to trin:
- Gem dem som VCards som en vedhæftet fil til en e-mail.
- Brug Windows-kontakter. værktøj til at eksportere VCards til CSV.
Åben din Outlook-kontakter side, vælg den eller de kontaktpersoner, der skal importeres til Excel, vælg Videresend kontakt og så Som visitkort. Dette gemmer dine Outlook-kontakter som VCard-vedhæftede filer i en e-mail. Vælg alle kontakter i e-mailen, højreklik og vælg Kopi.

Videresend VCards og kopier dem fra e-mailen.
Billedkredit: Billede udlånt af Microsoft
Indsæt VCards i din Windows Kontakter mappe ved at følge instruktionerne nedenfor.
Hvis du har eksporteret e-mail-kontakter som VCards eller modtaget et VCard i en e-mail, skal du bruge eksportfunktionen i Windows Contacts til at eksportere VCards som en CSV-fil. Kopier dine VCards til mappen Windows Kontaktpersoner på C:\Brugere\dit-brugernavn\Kontakter, hvor "dit-brugernavn" er din Windows-brugerkonto. Når du først er i denne mappe, har du adgang til funktionerne Import og eksport af kontakter.
Vælg dine VCards, klik Eksport fra menuen og vælg CSV (kommaseparerede værdier) fra dialogboksen Eksporter Windows-kontakter. Klik Eksport.

Billedkredit: Billede udlånt af Microsoft
Vælg en placering for at gemme din fil, klik Næste og vælg derefter de felter fra dit VCard, som du ønsker inkluderet i din CSV-fil.
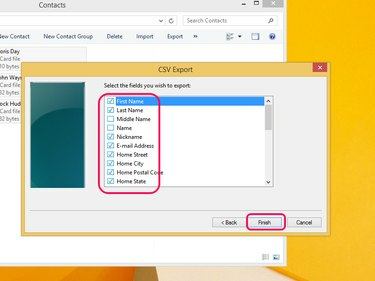
Billedkredit: Billede udlånt af Microsoft
Hvert felt, du medtager, bliver en kolonneoverskrift i dit Excel-dokument. For eksempel, hvis du vælger felterne "Først", "Sidste" og "e-mail", vil dit Excel-dokument have tre kolonner: Først, Sidste og E-mail. Klik Afslut. Windows eksporterer dine VCards til en CSV-fil, som du derefter kan åbne direkte i Excel ved at dobbeltklikke på filen.
Tip
Hvis du ikke er på Windows eller foretrækker at bruge et andet værktøj end Windows Contacts, er forskellige VCard til CSV-konvertere tilgængelige på internettet. Nogle er browserbaserede, hvorpå du uploader et VCard, og webstedet konverterer det til CSV; andre er software, som du downloader og bruger fra din computer. University of North Carolina tilbyder en online konverter, selvom den kun håndterer ét VCard ad gangen. Opal-Konverter VCF til CSV til VCF tilbyder en gratis prøveversion af sit program, men koster $39 at købe fra maj 2015.




