Sådan sender du billeder i fuld opløsning fra en iPhone. Hvis du nogensinde har sendt billeder via e-mail på din iPhone, har du måske bemærket, at opløsningen er ret lille. iPhone tager billeder i en ret høj opløsning (1600x1200 på den originale iPhone og 2048x1536 på den iPhone 3GS), og de komprimeres automatisk til 800x600, når du trykker på det lille ikon for at sende en e-mail til Foto. Dette er for at reducere filstørrelsen og den tid, det vil tage at e-maile billedet, men du går helt sikkert glip af detaljerne i det originale billede. Her vil jeg tage dig igennem trinene til at sende i fuld opløsning ved enten at kopiere et billede ad gangen eller flere billeder.
Sådan sender du et billede ad gangen
Trin 1
Tænd for iPhone.
Dagens video
Trin 2
Tryk på ikonet "Fotos".
Trin 3
Vælg det album, du ønsker.
Trin 4
Rul op eller ned, indtil du finder det billede, du vil sende.
Trin 5
Tryk på billedet for at se billedet.
Trin 6
Tryk og hold, indtil du ser "Kopiér"-boblen dukke op.
Trin 7
Tryk på "Kopiér" boblen. Den bliver blå og forsvinder.
Trin 8
Tryk på knappen "Hjem" og gå til din mail.
Trin 9
Opret en ny besked, og vælg eller indtast modtagerens e-mailadresse.
Trin 10
Tryk og hold i meddelelsesområdet i et par sekunder. Når du slipper, skulle du se "Vælg, "Vælg alle" og "Sæt ind".
Trin 11
Tryk på "Indsæt", og dit billede skulle vises i brødteksten i din e-mail. Send mailen som normalt.


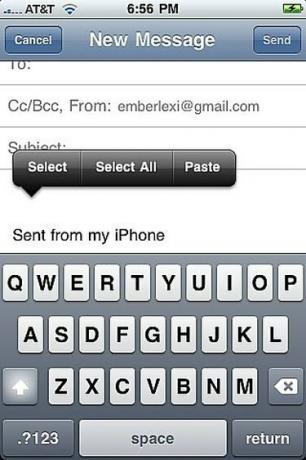

Sådan sender du flere billeder
Trin 1
Åbn din "Fotos"-applikation.
Trin 2
Vælg det album, der har de billeder, du vil sende.
Trin 3
Tryk på knappen "Del" nederst til venstre på skærmen (det ligner et rektangel med en pil, der kommer ud i højre side).
Trin 4
Tryk på hvert billede, du vil sende. En rød cirkel med et flueben vil dukke op på dem, du vælger.
Trin 5
Tryk på knappen "Kopier" nederst på skærmen.
Trin 6
Gå til din mail og opret en ny besked. Vælg modtageren eller indtast e-mailadressen.
Trin 7
Tryk og hold inde i hoveddelen af din nye besked i et par sekunder. Indstillingen "Indsæt" (sammen med "Vælg" og "Vælg alle") vises, når du slipper.
Trin 8
Tryk på "Sæt ind", og dine billeder skulle vises i brødteksten i meddelelsen.
Trin 9
Tryk på "Send"-knappen, og de går. Det vil sandsynligvis tage et stykke tid, hvis du sender mange billeder. Da du sender de ukomprimerede versioner, vil de være ret store.
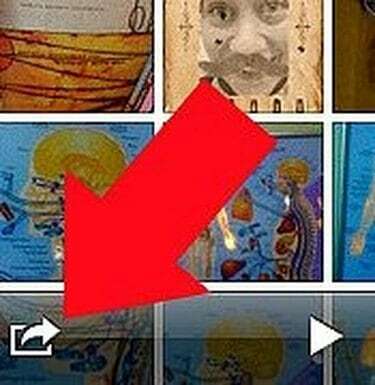
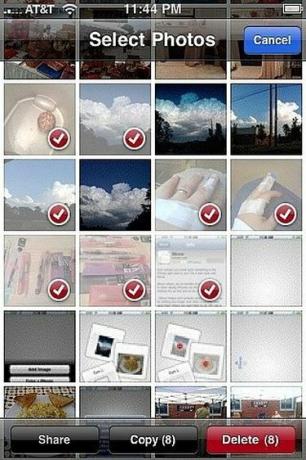
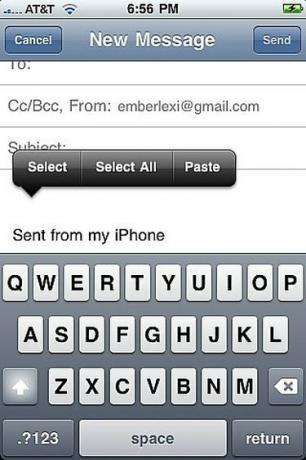
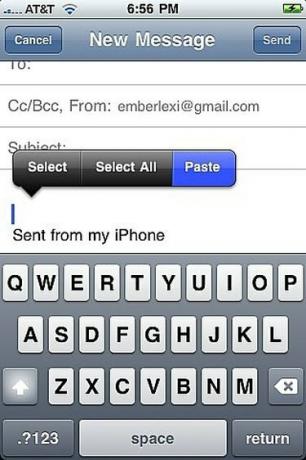
Ting du skal bruge
iPhone, der kører OS 3.0 eller nyere
Billeder på iPhone
Tip
Du kan også trykke og holde på billedet fra albumvisningen for at kopiere det.




