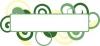Hvis du har en Microsoft Excel-projektmappe, der er beskyttet med en adgangskode, skal du generelt indtaste adgangskoden for at låse Excel-projektmappen op.
Billedkredit: sisterspro/iStock/GettyImages
Hvis du har en Microsoft Excel-projektmappe, der er beskyttet med en adgangskode, skal du generelt indtaste adgangskoden for at låse Excel-projektmappen op. Hvis du ikke har adgangskoden, kan du muligvis finde et værktøj til at låse den op online, men vær forsigtig med sådanne værktøjer. Du kan også låse eller låse op for bestemte regneark eller celler for at forhindre, at de ændres ved et uheld.
Låsning og oplåsning af Excel-projektmapper
Det er muligt at kryptere og låse en Microsoft Excel-fil, kendt som en projektmappe, så andre mennesker ikke kan få adgang til den uden en adgangskode. Hvis du har en sådan fil, vil du blive bedt om at indtast adgangskoden når du åbner det i Excel. Hvis du ikke kender adgangskoden, skal du kontakte den person, der har givet dig den, og anmode om adgangskoden.
Dagens video
For at låse et ark i Excel skal du klikke på Fil fanen på båndmenuen og klik Info. Klik derefter Beskyt projektmappe og Krypter med adgangskode.
Hvis du bruger en Mac-version af Excel, kan den muligvis ikke håndtere adgangskoder længere end 15 tegn, mens Windows-versioner af programmet generelt er kompatible med disse længere adgangskoder. Hvis du har til hensigt at bruge et regneark mellem både Mac- og Windows-computere, bør du vælge en kort adgangskode, der fungerer på begge operativsystemer.
Låsning af individuelle celler i regneark
I stedet for at låse en hel Excel-projektmappefil, kan du også låse et regneark, de individuelle ark repræsenteret som faner i en Excel-fil eller en del af den. Det giver dig mulighed for at forhindre utilsigtede redigeringer af cellerne af andre brugere af dit regneark. Det forhindrer ikke folk i at læse indholdet af regnearket, hvis de er i stand til at få en kopi.
For at låse eller låse individuelle regnearksceller op, skal du vælge dem og højreklikke på en af dem. Klik derefter Formater celler i pop op-menuen, der vises. Klik på Beskyttelse fanen og marker eller fjern markeringen af Låst boks. Du kan også markere eller fjerne markeringen af Skjult boks for at kontrollere, om cellerne vises, når nogen åbner regnearket. Klik Okay når du er tilfreds med de indstillinger du har valgt.
Låsning eller oplåsning af hele ark
Hvis du vil låse et helt ark og begrænse, hvordan brugere kan redigere det, skal du klikke på Anmeldelse fanen på båndmenuen. Klik derefter Beskyt ark. Vælg de muligheder, du ønsker skal være tilgængelige for brugere af dit regneark uden at fjerne beskyttelsen af arket. Hvis du ønsker det, skal du indtaste en adgangskode, som skal indtastes af alle, der ønsker at fjerne beskyttelsen af arket og foretage yderligere ændringer. Indtast adgangskoden igen i bekræftelsesboksen, og klik Okay.
Når du vil låse arket op, skal du klikke på Fil fanen på båndmenuen. Klik derefter Info, klik Beskytte og klik Fjern beskyttelse af ark. Hvis der er en adgangskode, bliver du bedt om at indtaste den. Hvis du ikke kender det, skal du kontakte den person, der sendte dig regnearket, for at anmode om det.
I værste fald med et beskyttet ark vil du normalt kunne kopiere og indsætte dataene i en ny Excel regneark, som du derefter kan redigere, selvom det kan tage noget arbejde at oprette formateringsmuligheder fra originalen regneark.
Fjern beskyttelse af Excel-ark online
Du kan muligvis finde værktøjer på internettet, der hævder, at de kan låse Excel op online, når du uploader adgangskodebeskyttede ark, men udvis forsigtighed med den slags værktøjer. Undgå at betale penge på forhånd, hvis værktøjet ikke virker, og husk på, at den, der driver webstedet med værktøjet, vil være i stand til at se, hvad der er i din fil, inklusive eventuelle fortrolige data.