Gmail er deroppe som en af verdens mest kendte e-mail-tjenester, så du er sandsynligvis allerede bekendt med den grundlæggende funktionalitet af det, uanset om det er at sende vigtige rapporter til arbejde eller dele dumme kattebilleder med venner. Der er dog nogle funktioner gemt i Gmail, som du måske ikke ved eksisterer.
Indhold
- Send selvdestruerende e-mails
- Fremskynd processen med at slette dine e-mails med auto-advance
- Planlæg dine e-mails
- Fortryd afsendelse af beskeder
- Få Google til at færdiggøre dine beskeder for dig
- Få Gmail til at ligne Outlook med læseruden
- Slå irriterende e-mail-tråde fra
Vidste du, at du kunne sende forsvindende e-mails eller få Gmail til at føles lidt mere som Outlook, direkte via Gmail på nettet? Vi har dækket dig med hemmelighederne. Her er syv ting, du ikke vidste, du kunne gøre i Gmail.
Anbefalede videoer
Send selvdestruerende e-mails

Hvis du nogensinde har brugt Snapchat, så ved du, hvordan forsvindende beskeder fungerer. Sæt en tidsgrænse, send den, personen ser den, og den er væk! Men vidste du, at det samme også kan gælde for Gmail? Dette er kendt som "
Fortrolig tilstand.”For at bruge fortrolig tilstand i Gmail skal du bare skrive en e-mail-meddelelse og skrive den, som du plejer, via knappen Skriv i sidebjælken. Når du derefter ser skrivevinduet åbne op, skal du vælge ikonet, der har en lås og uret. Du vil derefter se et nyt vindue, hvor du kan vælge, hvor længe beskeden skal vare, før den udløber. Vælg mulighederne som du vil.
Enhver, der modtager e-mailen, vil ikke være i stand til at videresende, kopiere, udskrive eller downloade den. Dette er en fantastisk mulighed for e-mails, der kan have følsomt indhold.
Fremskynd processen med at slette dine e-mails med auto-advance

Næste på vores liste er et trick til at fremskynde processen med at slette e-mails i Gmail. Dette kan være nyttigt for dig, hvis du har mange beskeder i din indbakke og vil hurtigt komme til indbakke nul. For at fremskynde tingene kan du aktivere den automatiske fremrykningsfunktion. Med dette sender Gmail dig ikke tilbage til din indbakke, hver gang du sletter en åbnet besked. Dette sparer dig for et par klik, når du bevæger dig gennem din indbakke.
For at aktivere automatisk fremrykning skal du gå ind i dine Gmail-indstillinger og derefter vælge at Se Alle indstillinger. Under Generel fanen, vil du så gerne klikke Fremskreden. Så skal du se Automatisk fremrykning boks. Klik på det, og vælg derefter Aktiver. Din indbakke vil nu flyde meget bedre!
Planlæg dine e-mails
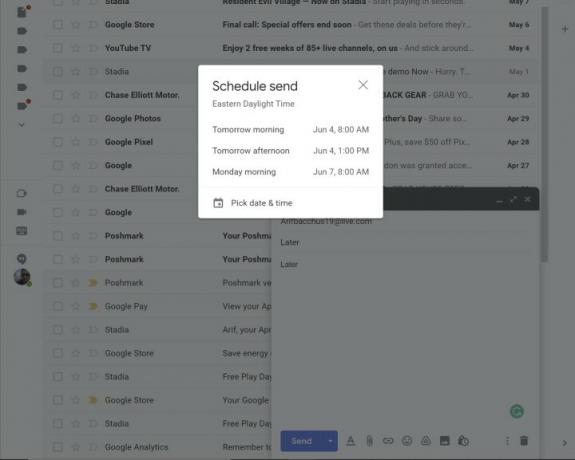
Der kommer et tidspunkt, hvor du måske vil planlægge dine e-mails af en eller anden grund. Du planlægger måske en ferie og ønsker at sende noget før tid, eller du vil måske planlægge en overraskelses-e-mail til en fødselsdag eller noget andet. Gmail gør dette nemt med "Schedule Send"
Det er nemt at komme i gang med Schedule Send. Skriv blot din besked som normalt, og vælg derefter pil ned ved siden af send-knappen. Dette giver dig mulighed for at vælge et bestemt tidspunkt for at sende den e-mail, enten i morgen formiddag, om eftermiddagen og andre tidspunkter efter eget valg. Tid er penge, så prøv det!
Fortryd afsendelse af beskeder
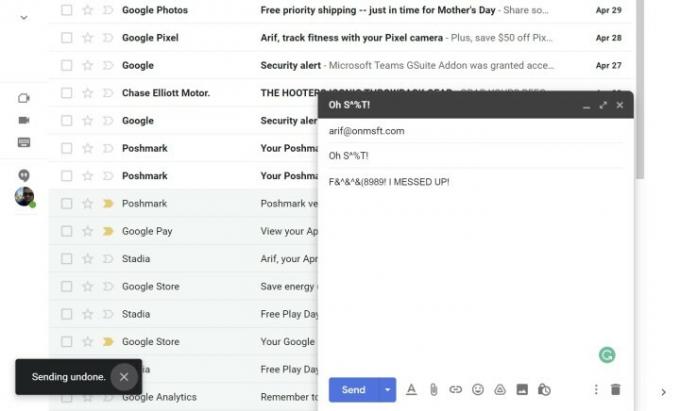
Der kan være et øjeblik, hvor du vil annullere afsendelsen af en e-mail i Gmail. Måske var det en vred besked sendt til din chef eller en ærlig fejl, du begik. Lige som i Outlook-appen, giver Google dig en kort periode til at annullere afsendelsen af en besked. Bare vær opmærksom på, at det kun er et par sekunder og ikke minutter, som det er på Outlook.
Du kan genkald en besked i Gmail ved at se på Besked sendt ikon, når du sender en besked. Der vil være mulighed for Fortryd, men det dukker kun op i et par sekunder. Hvis du ikke er hurtig nok, går beskeden alligevel igennem.
Få Google til at færdiggøre dine beskeder for dig

Føler du dig lidt doven? Når du sender e-mails hele dagen, kan der komme et tidspunkt, hvor du ikke ønsker at skrive den samme sætning igen og igen. Google har din ryg med en funktion kendt som "Smart Compose." Takket være denne funktion vil du se skriveforslag, der kan spare tid, når du udarbejder en e-mail.
Smart Compose er normalt slået til som standard, men hvis du ikke kan se det, skal du klikke på indstillingstandhjulet i øverste højre hjørne af skærmen og derefter Se alle indstillinger. Derfra under Generel, rul ned til Smart Compose og se efter muligheden. Vi taler om den webbaserede version af Gmail, men Googles supportside har instruktioner for alle andre platforme.
Smart Compose vil autofuldføre nogle sætninger for dig. Sig, foreslå et mødetidspunkt eller sætninger som "Vil gøre det" eller "Godt det". Du kan endda nogle gange se tilpassede Smart Compose-sætninger baseret på din skrivestil, takket være Googles kunstige intelligens.
Få Gmail til at ligne Outlook med læseruden

En af grundene til, at folk kan lide at bruge Outlook Desktop-applikationen, har at gøre med den måde, den viser e-mails på. Du kan se en komplet liste over e-mails til venstre og derefter en forhåndsvisning af nævnte e-mails til højre, efter du har klikket på den. Dette er noget, som Gmail faktisk også gør, og det er kendt som læseruden.
Læserude er ikke slået til som standard i Gmail, men når den først er aktiveret, er din seeroplevelse virkelig forbedret. Du kan se dine e-mails og svare uden at skulle åbne et nyt vindue.
For at aktivere læseruden skal du klikke på indstillingsgearikonet øverst i din indbakke for at kalde Hurtige indstillinger panel. Derfra går du ned til Læserude, og vælg Til højre for indbakken for at vise forhåndsvisningerne til højre i din indbakke. Hvis du vil, kan du også vælge Nedenfor indbakke for også at opdele visningen og vise forhåndsvisningerne lodret. Du skal opdatere fanen for at anvende ændringerne.
Slå irriterende e-mail-tråde fra
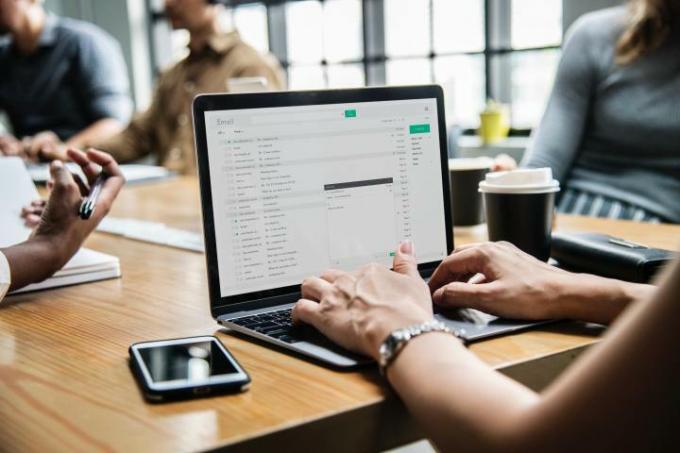
Sad du fast i en e-mail-tråd, du bare vil stoppe med at modtage meddelelser om, men ikke vil slette? Google har dig dækket med en "mute"-funktion. Det tager kun et par klik at bruge funktionen. Bare tryk på de tre lodrette prikker på siden af e-mailen, og vælg derefter Stum. Derefter flyttes meddelelsen til din arkivmappe, hvor du stadig vil se den og alle de andre svar, der er knyttet til den.
Redaktørens anbefalinger
- Nvidia ønsker ikke, at du skal vide om dens kontroversielle nye GPU
- Google har netop gjort dette vigtige Gmail-sikkerhedsværktøj helt gratis
- Dette er de nye AI-funktioner, der kommer til Gmail, Google Docs og Sheets
- Hvad er Wi-Fi 7: Alt hvad du behøver at vide om 802.11be
- Chromes version af Nvidia DLSS er indstillet til at lancere, men du kan ikke bruge det endnu
Opgrader din livsstilDigital Trends hjælper læserne med at holde styr på den hurtige teknologiske verden med alle de seneste nyheder, sjove produktanmeldelser, indsigtsfulde redaktionelle artikler og enestående smugkig.



