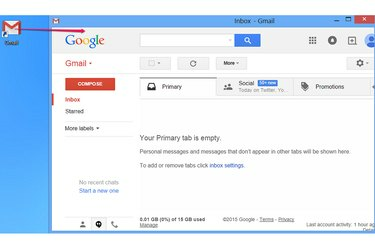
Når du har oprettet en genvej, kan du flytte den til en hvilken som helst mappe på din computer.
Billedkredit: Billede udlånt af Google
Hvis du indlæser Gmail fra din browserens favoritter er stadig et skridt for meget, når du har travlt med at tjekke din e-mail, oprette en skrivebordsgenvej, der starter din webbrowser og indlæser siden direkte. Den almindelige metode skaber en genvej, der indlæser Gmail, ligesom hvis du havde indtastet webstedets adresse i hånden. Hvis du bruger Chrome, indlæser en anden mulighed din e-mail i et forenklet appvindue i stedet for som en fane i dit almindelige browservindue.
Opret en almindelig genvej
Trin 1
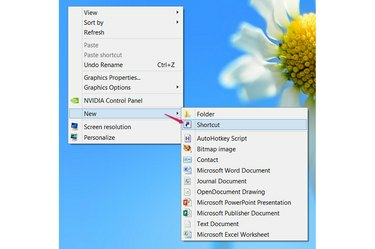
Opret en genvej.
Billedkredit: Billede udlånt af Microsoft
Højreklik på en tom plads på dit skrivebord på Windows 8, Windows 7 eller Vista. Pege på Ny og vælg Genvej.
Dagens video
Trin 2
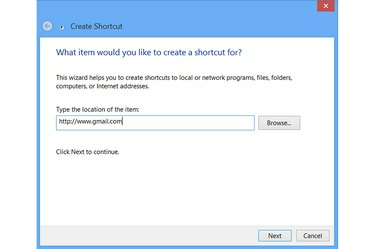
Målret genvejen mod Gmail.
Billedkredit: Billede udlånt af Microsoft
Indtast den fulde adresse for Gmail -- http://www.gmail.com -- i tekstfeltet og tryk på Næste. Andre adresser til Gmail, som f.eks http://mail.google.com, arbejde identisk.
Trin 3
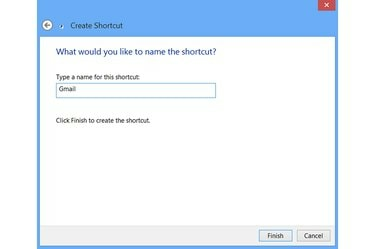
Navngiv genvejen.
Billedkredit: Billede udlånt af Microsoft
Indtast et navn til genvejen, og tryk på Afslut. Navnet påvirker kun, hvordan genvejen ser ud på dit skrivebord, så brug et hvilket som helst navn, du ønsker. For at ændre det senere skal du højreklikke på genvejen og vælge Omdøb.
Dobbeltklik på den nye genvej åbner Gmail i din standardbrowser, det samme som hvis du åbnede browseren og indtastede adressen.
Opret en Chrome App-genvej
Trin 1
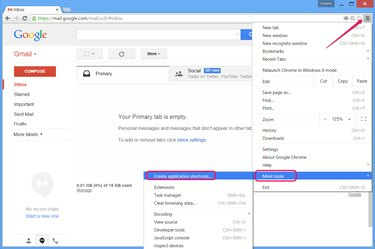
Opret en genvej fra Chrome.
Billedkredit: Billede udlånt af Google
Besøg Gmail i Chrome på ethvert Windows-system, og åbn browserens menu. Pege på Flere værktøjer og klik Opret applikationsgenveje.
Trin 2
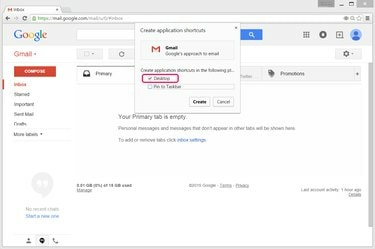
Vælg genvejens placering.
Billedkredit: Billede udlånt af Google
Forlad Desktop feltet markeret, og fjern markeringen Fastgør til proceslinjen medmindre du også vil have en genvej på proceslinjen. Trykke skab at lave genvejen.
Trin 3
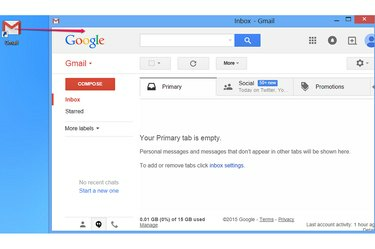
Brug genvejen.
Billedkredit: Billede udlånt af Google
Dobbeltklik på Gmail-genvejen for at indlæse din e-mail i et forenklet Chrome-vindue designet til apps. Dette vindue har ikke en adresselinje eller fanelinje, hvilket giver mere plads til at fokusere på selve siden. Hvis du hellere vil indlæse Gmail i den fulde version af browseren, skal du bruge metoden til at oprette en almindelig genvej.
Tip
For at oprette en genvej, der altid åbner i Internet Explorer, uanset din standardbrowser, skal du besøge Gmail i IE 10 eller 11 og trække sidens ikon - til venstre for adresselinjen - til skrivebordet.




