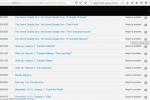Som flagskibstelefoner går, sætter Galaxy S20-serien en ny standard - og den bliver ved. Den kommende lancering af Galaxy Note 20 linje vil sandsynligvis komplementere disse telefoner i stedet for at erstatte dem.
Indhold
- Aktiver mørk tilstand
- Skift til 120Hz opdateringshastighed
- Skift skærmopløsningen
- Tilpas Edge Screen
- Gå til startskærmen uden at stryge efter brug af ansigtslås
- Sluk din telefon med tænd/sluk-knappen
- Brug bevægelseskontroller
- Brug Samsung dagligt
- Tag billeder på 108 megapixel
- Optag videoer i 8K opløsning
Samsung pakkede Galaxy S20-telefonerne med et væld af funktioner, og det kan være næsten overvældende, når du tager din første dukkert i indstillingsmenuen og spekulerer på, hvad du skal ændre. Det er endnu værre, hvis der er noget, du vil ændre, men ikke er sikker på præcis, hvordan du gør det. Hvis det er en almindelig ændring, har vi den hjælp, du har brug for.
Anbefalede videoer
Her er vores liste over indstillinger, du måske vil ændre på din Galaxy S20, Galaxy S20 Plus, eller Galaxy S20 Ultra.
Relaterede
- Asus’ seneste Android-telefon kan være en stor trussel mod Galaxy S23 Ultra
- De bedste Samsung Galaxy S23 Ultra covers: top 20 du kan købe
- De bedste Samsung-telefoner i 2023: vores 8 foretrukne Galaxy-telefoner
Aktiver mørk tilstand

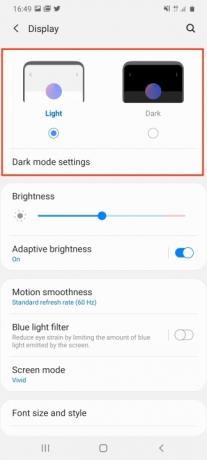
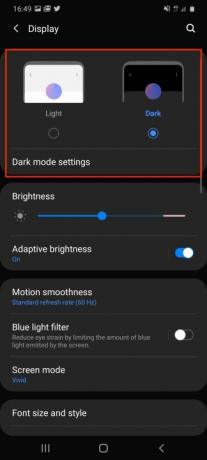
Hvem vil ikke have mørk tilstand? Det er godt for dine øjne, bedre for batteriet og også cool. For at skifte til mørk tilstand på Galaxy S20 skal du gå til Indstillinger > Skærm, og tryk på øverst på skærmen Mørk mulighed, og se lysene gå ud. Tryk her under Indstillinger for mørk tilstand for enten at planlægge et skift til mørk tilstand eller for at konfigurere et blåt lysfilter til at aktivere automatisk om natten.
Skift til 120Hz opdateringshastighed

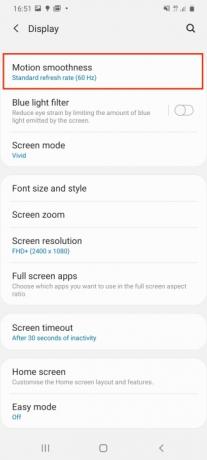

Ud af æsken er din Galaxy S20 Ultras skærmopdateringshastighed 60Hz, hvilket er fantastisk til batterilevetid, men ikke strækker den fantastiske AMOLED-skærms evne. Den kan køre ved 120Hz, hvilket resulterer i mere jævn scrollning på nettet, i apps og også i visse spil. Det vil dog tømme batteriet hurtigere, så brug det med omtanke. Skift ved at gå til Indstillinger > Skærm >Bevægelsesglathed. Tryk på dette og vælg Høj opdateringshastighed, og tryk derefter på ansøge.
Skift skærmopløsningen


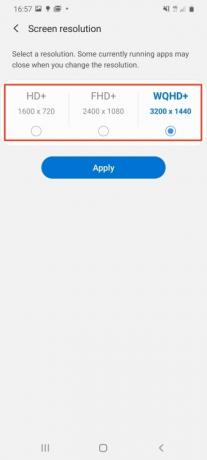
Ligesom 60Hz opdateringshastigheden viser Galaxy S20 Ultra's out-of-the-box skærmopløsning ikke telefonens forbløffende evne. Som standard er skærmens opløsning 2400 x 1080 pixels, men den kan køre ved 3200 x 1400 pixels. For at se dette, gå til Indstillinger > Skærm >Skærmopløsning. Der er tre muligheder her, og du vil vælge WQHD+ mulighed. Igen, brug denne mulighed sparsomt, fordi det vil tilføje yderligere pres på batterilevetiden, og husk på, at den ikke kan bruges sammen med 120Hz opdateringshastigheden.
Tilpas Edge Screen



På det mest basale er Samsungs Edge Screen et indbygget genvejspanel, men det kan være meget mere end dette med lidt tilpasning. For at finde Edge Screen, se ned i højre side af skærmen for en grå lodret bjælke sandsynligvis ved siden af lydstyrketasten. Skub dette hen over skærmen for at afsløre skærmkanten. Det vil have et par ikoner for nogle ofte brugte apps. Tryk på plus-ikonet i de tomme områder for at tilføje flere apps.
Du kan dog tilføje nye paneler til Edge Screen og også ændre den måde, skærmens kanter lyser op med meddelelser. For at gøre dette, gå til Indstillinger > Skærm, og rul derefter ned til Kantskærm og tryk på den. Her, tryk på enten Kantpaneler eller Kantbelysning for at tilføje flere paneler eller for at ændre meddelelseslyseffekterne eller tilknyttede apps.
Gå til startskærmen uden at stryge efter brug af ansigtslås


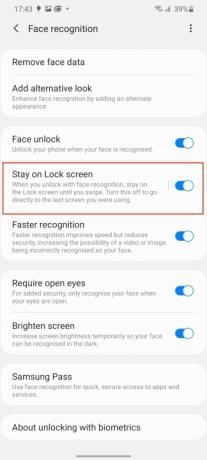
Samsung har valgt at få dig til at stryge skærmen op efter at have låst den op med Face Unlock, men du kan spare tid ved at undgå dette trin. Det gør det også nemmere at bruge telefonen med én hånd. Ansigtslås er konfigureret under den indledende opsætningstid, men hvis du sprunget over det trin, skal du gå til Indstillinger > Biometri og sikkerhed >Ansigtsgenkendelse at komme i gang.
Ellers, for dem, der allerede bruger Face Unlock, skal du på dette tidspunkt se efter den markerede indstilling Bliv på låseskærmen og sluk den. Telefonen låses automatisk op, når den genkender dit ansigt.
Sluk din telefon med tænd/sluk-knappen


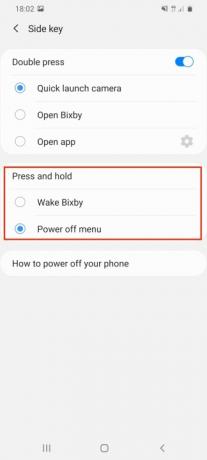
Dette lyder måske mærkeligt, men når du trykker længe på tænd/sluk-knappen på Galaxy S20, i stedet for at vise strømmenuen, vågner den op Bixby-Samsungs virtuelle assistent. For at slukke telefonen anbefales det, at du bruger strømmenuen i meddelelsesskyggen, men mange vil bare trykke på knappen ligesom de fleste andre telefoner. At skifte fra Bixby til strømmenuen, gå til Indstillinger > Avancerede funktioner, og så Side nøgle. Vælg i denne menu Sluk-menu under aktioner for Tryk og hold mulighed.
Brug bevægelseskontroller


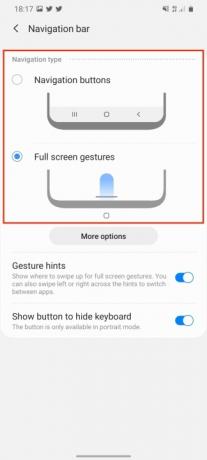
Når du begynder at bruge Galaxy S20, vil det være med standardbagsiden, startsiden og menuen Android knapper nederst på skærmen, men du kan skifte til et alternativt gestus-baseret kontrolsystem, hvis du foretrækker det. Gå til Indstillinger > Skærm, og så efter Navigations bar. Vælg her den navngivne indstilling Fuldskærmsbevægelser. Dette fjerner Android-knapperne og øger synlig skærmejendomme.
At bruge det er det samme som mange andre gestuskontrolsystemer. Stryg op for at vende hjem, stryg op og hold nede for at få adgang til appmenuen, og stryg til venstre eller højre på skærmen for at gå tilbage eller frem.
Brug Samsung dagligt


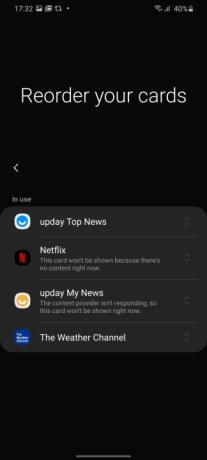
Stryg til højre på din startskærm, og du bliver præsenteret for Samsung Daily, som var kendt som Bixby Home indtil for nylig, og var en side med for det meste ubrugelige kort, der ikke kunne omkonfigureres på alle. Det er ændret med omlægningen til Samsung Daily, og det kunne potentielt være lidt mere nyttigt.
For at sikre, at de kort, den viser, er relevante for dig, skal du stryge til højre for at få adgang til Samsung Daily. Hvis det er første gang, du gør det, har du mulighed for at vælge, hvilke kort der skal vises og i hvilken rækkefølge. Hvis du sprang forbi dette, skal du ikke bekymre dig, du kan stadig ændre det efter din smag. Tryk på menuknappen med tre prikker øverst til højre, og tryk derefter på Kort. Sluk nu de kort, du ikke vil se, og tryk på Genbestil for at ændre den måde, de vises på.
Tag billeder på 108 megapixel

Galaxy S20 Ultra har et 108-megapixel hovedkamera, og under normale omstændigheder er det standard til 12-megapixel billeder, som bruger specielle algoritmer og pixelteknologi til at forbedre billeder uden at bruge de fulde 108 megapixel hver tid. Du kan dog stadig tage billeder i fuld opløsning, hvis du vil.
Åbn kameraappen og se på den øverste række af ikoner mærket med billedforhold. Hvis du holder telefonen i stående retning, skal du kigge efter den, der siger 3:4. Hvis du holder den i landskab, vil den sige 4:3. Tryk på ikonet, og vælg 108MP fra menuen, der vises. Billeder taget med 108 megapixel er store, ofte mindst 10 MB, men de tillader dig ikke at bruge vidvinkel- eller zoomfunktioner.
Optag videoer i 8K opløsning

Galaxy S30 Ultra er i stand til at optage forbløffende 8K-optagelser; det er op til dig at sikre, at 8K-opløsningen er slået til. For at sikre, at det fungerer, skal du gå til kameraappen og vælge Video. Hold øje med ikonet for at ændre billedformatet automatisk. Det vil meget ligne det ikon, vi brugte til at skifte still-opløsningen til 108 megapixel, bortset fra at det nu skulle stå 9:16 eller 16:9 afhængigt af retningen din smartphone er orienteret. Vælg det nye ikon, og tryk på 9:16/16:9 8K for at begynde at optage forbløffende 8K-opløsningsvideo.
Vi vil gerne påpege, at 8K-video absolut vil æde din smartphones lagerplads. For at give dig en idé om, hvor hurtigt 8K vil optage plads: En et-minuts 8K-video er normalt omkring 600 MB i størrelse.
Ved at lege med disse ti indstillinger vil du være et skridt tættere på at få mest muligt ud af din Galaxy S20. Du vil være i stand til at opleve fantastisk teknologi og sætte din enhed på prøve, når du tjekker disse funktioner ud. For yderligere tips om denne telefons kamera, læs vores historie om brug af innovativ Single Take-tilstand.
Redaktørens anbefalinger
- De bedste Android-telefoner i 2023: De 16 bedste, du kan købe
- De bedste Samsung Galaxy S23-covers: vores 16 foretrukne lige nu
- Galaxy Tab S9 Ultra ligner en af 2023s mest spændende tablets
- Samsung har en billigere (og grønnere) måde at købe en Galaxy S22 på
- Et problem med en top Galaxy S23 Ultra-kamerafunktion er blevet rettet