Når du opretter en form eller et andet dokument, der kræver en dato, hjælper en pop-up-kalender brugeren med at vælge en dato uden at skulle forlade dokumentet. Lær, hvordan du tilføjer kalenderfunktionen ved hjælp af Microsoft Word 2013.
Tilføjelse af fanen Udvikler
Nogle værktøjer i Word, inklusive pop op-kalenderværktøjet, tilgås via fanen Udvikler. Fanen Udvikler er ikke en af standardfanerne på værktøjsbåndet. For at tilføje fanen Udvikler skal du vælge Muligheder fra startmenuen.
Dagens video
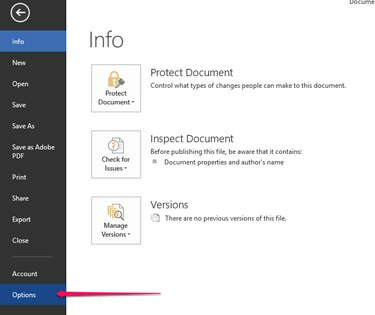
Vælge Tilpas bånd. Fra Alle faner menu, vælg Udvikler og klik Tilføje. Klik for at afslutte OKAY.

Indsættelse af pop-up-kalenderen
For at indsætte en pop op-kalender skal du placere markøren der, hvor du vil have kalenderen. Fra fanen Udvikler skal du klikke på Datovælger. Et felt med en pil vises på dokumentet. Klik på pilen for at se kalenderen.

Advarsel
Fanen Udvikler er muligvis ikke den første fane på dit bånd. Tjek i stedet enden af båndet, hvis det ikke vises som din første fane.
Brugeren kan klikke I dag for at indsætte den aktuelle dato, eller vælg en pil for at gå til en anden måned. Når brugeren har valgt datoen og klikker uden for datofeltet, vises datoen i rummet, og kalenderen er ikke længere synlig. For at se kalenderen igen, klik i datofeltet.
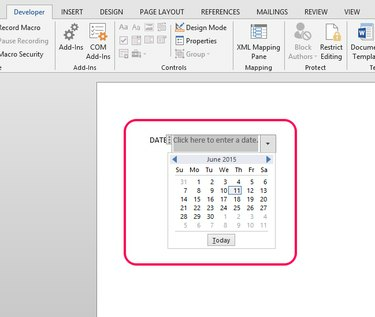
Tip
For at se et andet år skal du indtaste en måned og et år og klikke på pilen. Kalenderen åbner for den pågældende måned og år, og brugeren kan vælge en dato. Denne funktion er også praktisk, når brugeren skal finde datoen for en bestemt ugedag.



