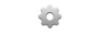Adobe Photoshop CC indeholder fire forskellige værktøjer, du kan bruge til at lave farveændringer i et foto eller andet Photoshop-projekt. Ikke kun kan du gøre appelsiner mere orange, lysere gule og mørke røde, du kan helt ændre en farve til en anden.
Valg af farver
Afhængigt af hvilket værktøj du vil bruge til at ændre farve, bør du normalt starte med at vælge den farve, du vil ændre i billedet. Der er mange måder at vælg farve i Adobe Photoshop, herunder:
Dagens video
- Tryllestav værktøj
- Hurtigt valgværktøj
- Lasso værktøj
- Hurtig masketilstand
- Vælg farve fra menuen Vælg.
Disse værktøjer er ikke altid nødvendige, hvis du bruger værktøjet Erstat farve, da det bruger farvevalg til at isolere farver, før du foretager ændringen.

Billedkredit: Skærmbillede udlånt af Adobe.
Tip
For at anvende ikke-destruktive ændringer, som du nemt kan fortryde, skal du lave en kopi af baggrundslaget ved at trække Baggrundslag på Nyt lag ikonet nederst i panelet Lag.
Kanalmixer
Lancering Kanalmixer fra Billede menuer Justering muligheder.
En RGB-fil indeholder tre kanaler: rød, grøn og blå. I et CMYK-billede er der fire: cyan, magenta, gul og klack.
Vælg den relevante kanal i Udgangskanal menuen for den farve, du vil vælge. Brug for eksempel den blå RGB-kanal for at skifte en blå skjorte.
Træk skyderne for at ændre farveblandingen. Træk til højre gør farven lysere, mens træk til venstre gør den dybere.
Da få farver på billeder er rene primære farver, er det en god idé at eksperimentere med skyderne ved at bruge hver af outputkanaltilstandene.

Billedkredit: Skærmbillede udlånt af Adobe.
Tip
Channel Mixer er et fantastisk værktøj til at skabe sort/hvide billeder i høj kvalitet. Klik på Monokrom afkrydsningsfeltet, og juster derefter kanalerne efter behov for at sikre, at alle fotoets detaljer er skarpe.
Farvebalance
Farvebalance understøtter generaliserede farveændringer. Klik Justeringer fra Billede menu og vælg Farvebalance. Træk skyderne mod den farve, du vil tilføje til markeringen. Hvis du for eksempel trækker den første skyder til højre, reduceres cyan, mens rødt øges. Indstillingerne for farvebalance er de samme for både RGB- og CMYK-billeder.
Noter det Skygger, Mellemtoner og Højdepunkter håndteres separat, så du bliver nødt til at klikke på hver mulighed for at justere farven i flertonede billeder, der har varierende lysniveauer.

Billedkredit: Skærmbillede udlånt af Adobe.
Farve/mætning
Hue Saturation er et tredje værktøj, der er fantastisk til at lave moderate eller drastiske farveændringer. For at åbne dette værktøj skal du vælge Farve/mætning fra Billede menuer Justering muligheder.
Klik på Forudindstillet menu for at anvende forudindstillinger som f.eks Sepia tone, en falmet Gammel stil eller a Gul Boost.
Træk i Hue skyderen til den ønskede farve, og juster derefter Mætning og Lethed efter behov.

Billedkredit: Skærmbillede udlånt af Adobe.
Udskift farve
Det sidste kraftige farveskifteværktøj er Udskift farve, også tilgængelig fra Billede menuer Justering muligheder.
Begynd med at klikke på den farve, du vil ændre, og træk derefter Uklarhed skyderen for at sikre, at kun de pixels, du ønsker at vælge, er synlige som hvide i forhåndsvisningsvinduet. Træk i Hue skyderen for at ændre farven, og juster derefter dens Mætning og Lethed.

Billedkredit: Skærmbillede udlånt af Adobe.