Apples seneste MacBook Air, MacBook Pro, og Mac Mini har en vigtig ændring: De bruger alle Apples egen silicium M1-processor. Tak til den innovative chip, tog konvergensen af iOS- og MacOS-apps et stort skridt fremad.
Indhold
- Trin 1: Gå til Mac App Store
- Trin 2: Skift til iOS-apps
- Trin 3: Søg i dine iOS-apps og download
- Trin 4: Se efter nye apps i butikken
- Trin 5: Pas på ubekræftede apps
- Vigtig bemærkning om sideindlæsning af apps med IPA-filer
Det betyder, at det er nemmere end nogensinde før at bruge iOS-apps på din Mac-computer, selvom processen også har ændret sig fra løsninger, der blev brugt tidligere. Bare rolig - de nye trin er nemme at arbejde igennem, så alle kan gøre det. Her er hvad du behøver at vide.
Anbefalede videoer
Trin 1: Gå til Mac App Store

Log på din MacOS-computer og gå til Mac App Store. Du kan normalt finde App Store i din Dok (med et A-lignende ikon), men hvis du ikke kan se ikonet der, er det stadig nemt at få adgang til. Bare vælg Æble ikonet i øverste venstre hjørne af skærmen, og vælg derefter App butik fra rullemenuen for at begynde.

Tag et kig i vinduets nederste venstre hjørne i App Store-vinduet, og du vil se din Konto ikon med dit navn på. Vælg dette ikon (log ind om nødvendigt) for at gå til din konto, som viser alle de apps, du har downloadet.
Trin 2: Skift til iOS-apps

Se umiddelbart under Konto header, og du skulle se en kategoriindstilling for iPhone og iPadApps. Vælg dette, og du vil se alle de apps, du allerede har downloadet på iOS. Disse apps er nu tilgængelige for dig.
Trin 3: Søg i dine iOS-apps og download

Vælg iCloud download ikon for at starte processen med at downloade en iOS-app til din Mac. Download så mange mobilapps, som du vil bruge på din Mac-computer.
Hvis du ikke kan se kategorien iPhone & iPad Apps, skal du dobbelttjekke, at du har en 2020 Mac med en M1-chip, og at du er opdateret til den nyeste MacOS. Ellers vises denne mulighed muligvis ikke.
Hvis du har en familiedelingsplan med Apple, og flere konti har downloadet forskellige apps, skal du muligvis klik gennem navnene på konti for at finde den person, der downloadede den app, som du har i tankerne til din skrivebord.
Denne proces fungerer også for alle apps, der er mærket til iPadOS.
Trin 4: Se efter nye apps i butikken
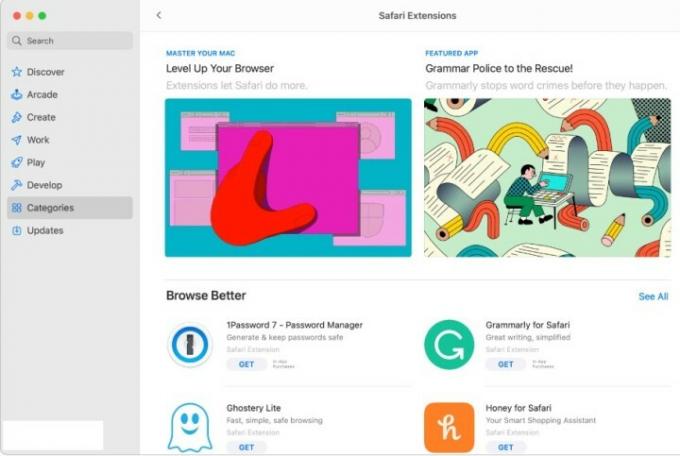
Indtil videre fungerer disse trin for iOS-apps, du allerede har. Men hvis du vil downloade nye mobilapps specifikt til MacOS, skal du søge efter dem. Gå til Søgefelt i det øverste venstre hjørne af App Store-vinduet, og søg efter den app, du har i tankerne, eller vælg Opdage eller Kategorier menuer for at se, hvilke populære apps der venter.
Når du får resultaterne tilbage, skal du se igen øverst på listen og vælge iPhone og iPad apps for at sikre dig, at du browser i den rigtige kategori. Når du finder en app, du vil downloade, skal du vælge Få for at starte downloadprocessen. Alt skulle fungere på samme måde, som hvis du downloadede det på en iPhone, og du kan finde den nye app i Ansøgninger mappe på din Dock for at komme i gang.
Trin 5: Pas på ubekræftede apps

Når du søger efter mobilapps og vælger individuelle apps for at lære mere om dem, bemærker du muligvis, at nogle apps siger noget som "Designet til iPhone, ikke verificeret til MacOS." Dette betyder, at appen er blevet tilgængelig for MacOS, men er slet ikke blevet ændret fra dens originale stat.
Dette er faktisk et vigtigt punkt: Appens berøringsskærmskontroller, vinduesstørrelse, lyd- og mikrofonmekanik, brugergrænseflade og mange andre faktorer kan virke meget anderledes på MacOS. Nogle apps kan føles meget akavede, mens andre kan være næsten ubrugelige, hvis de efterlades uberørt af udviklere. Hvis det er muligt, skal du altid vælge apps uden denne advarselsetiket, da dette viser, at der er arbejdet specifikt på at klargøre appen til MacOS.
Vigtig bemærkning om sideindlæsning af apps med IPA-filer

Det kan du ikke. Før M1-chippen kunne fans af iOS-apps downloade IPA-filer med apps som iMazing og implementere dem på MacOS for at få en desktopversion af de mobile apps, de ønskede. Det var ikke en perfekt proces, men det fungerede for mange mennesker og gav mulighed for masser af eksperimenter med apps, der ikke nødvendigvis var tilgængelige i Mac App Store.
Apple har nu forbudt dette sideloading-smuthul på de seneste MacOS-versioner, og gamle IPA-filer burde også være holdt op med at virke for brugerne. Dybest set ønsker Apple, at alle bruger App Store alene til at downloade apps på MacOS, uanset om de er iOS-apps eller ej. Dette hjælper også med at undgå dårlige anmeldelser af apps, som folk forsøgte at downloade på en platform, de ikke var designet til (som nævnt ovenfor).
Dette er klart skuffende for brugere, der var afhængige af sideloading for at få den samling af apps, de ønskede på skrivebordet. Det er bedst at håbe, at flere udviklere vil optimere eftertragtede mobilapps og frigive dem i Mac App Store ASAP. I mellemtiden bør du tage et kig på vores årets bedste Mac-apps og Apples yndlingsapps fra det seneste år for at se, hvad du kan finde.
Redaktørens anbefalinger
- Apples 32-tommer M3 iMac kan blive udsat for endnu en forsinkelse
- Apple kan snart fjerne hakket fra din Mac og iPhone
- Ejer du en iPhone, iPad eller MacBook? Installer denne kritiske opdatering lige nu
- Venter du på M3 iMac? Vi har dårlige nyheder til Apple-fans
- Apple Mac Mini M2 vs. M1: lav ikke en købsfejl
Opgrader din livsstilDigital Trends hjælper læserne med at holde styr på den hurtige teknologiske verden med alle de seneste nyheder, sjove produktanmeldelser, indsigtsfulde redaktionelle artikler og enestående smugkig.




