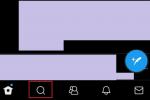Uanset om du giver din konsol til en ven eller fejlfinder et teknisk problem, skal du nogle gange bare give din Xbox One en frisk start. Heldigvis gør Microsoft dette meget nemt at gøre for både dem, der ønsker at beholde deres spil og apps installeret, og dem, der foretrækker at starte med en helt ren tavle. Den samme proces gælder for alle versioner af konsollen, uanset om du har den oprindelige eller den forstærkede Xbox One X, med en mindre forskel vil vi forklare senere.
Indhold
- Udfører en fabriksnulstilling fra instrumentbrættet
- Udfører en nulstilling med Xbox Startup Troubleshooter
- Udfører en offline systemopdatering via USB
- Offline systemopdatering med Xbox One S og Xbox One X
- Offline systemopdatering med original Xbox One
- Hvorfor det er vigtigt at lytte efter opstartslyde
- Udfører en fabriksnulstilling via USB
Anbefalede videoer
Moderat
30 minutter
Xbox One
Kompatibelt USB-flashdrev (valgfrit)
internetforbindelse
Bemærk, at selvom du vælger at beholde dine spil og apps installeret, vil en fabriksnulstilling stadig fjernes alle personlige filer og tilknytninger fra konsollen, inklusive gemte spil, præstationer, indstillinger og regnskaber. Alt dette er gemt i skyen, hvis din konsol er synkroniseret med Xbox Live, hvilket sker automatisk, når du er forbundet til internettet, så sørg for at gå online, før du starter nulstillingen.
Når du er klar, fortsæt med vores guide til, hvordan du fabriksindstiller en Xbox One. Hvis du af tekniske årsager ikke er i stand til at se skærmen eller få adgang til Indstillinger menuen for at udføre de følgende trin, spring derefter videre, og vi fortæller dig løsningen for at starte den op med et eksternt USB-drev. Bemærk, at du dog skal have adgang til en Windows-pc for at gøre dette.
Yderligere læsning
- De mest almindelige Xbox One-problemer, og hvordan man løser dem
- De mest almindelige Xbox One X-problemer, og hvordan man løser dem
- Sådan får du mest muligt ud af din Xbox One
Udfører en fabriksnulstilling fra instrumentbrættet
Trin 1: Log ind. Tryk på Xbox knap (gløder i midten af controlleren) for at få guide-overlayet frem.

Trin 2: Naviger til System menu (gearet yderst til højre), og vælg Indstillinger.

Relaterede
- De bedste egenskaber til første niveau i Remnant 2
- Dit Xbox Live Gold-abonnement bliver til Xbox Game Pass Core i september
- Sådan omdannes controller-knapper på Xbox Series X/S
Trin 3: Vælg System, derefter Konsol info.

Trin 4: Vælg Nulstil konsol.

Trin 5: På dette tidspunkt har du mulighed for enten Nulstil og fjern alt eller Nulstil og behold mine spil og apps (eller annuller og gå tilbage, hvis du ikke er klar).

Det er vigtigt igen at bemærke, at selvom du beholder dine spil og apps, vil alle dine personlige data stadig blive slettet fra systemet, så sørg for at synkronisere med Xbox Live eller eksportere dine indstillinger manuelt på forhånd, hvis du ikke vil miste dem. Når du har valgt din foretrukne måde at nulstille på, fortsætter konsollen med at slette indhold, hvilket kan tage flere minutter.
Udfører en nulstilling med Xbox Startup Troubleshooter
Hvis du ikke kan starte din konsol, kan du udføre en fabriksindstilling ved hjælp af Xbox Startup Troubleshooter. Visse originale Xbox Ones understøtter ikke Xbox Startup Troubleshooter - se nedenfor for detaljer - men det skader ikke at tjekke uanset.
Trin 1: Sluk helt for din konsol, og fjern strøm- og netværkskablerne i mindst 30 sekunder.
Trin 2: Sæt strømkablet i igen, og følg resten af disse trin.
Trin 3: Hold nede Udstøde og Binde knapper på din konsol.
Det Udstøde knappen er på forsiden af den originale Xbox One-konsol lige ved siden af diskdrevet, mens Binde knappen er på venstre side, direkte ved siden af diskdrevet, med et symbol, der ligner ")))" på den. Bemærk, at på Xbox One X og Xbox One S er begge knapper på forsiden af konsollen med Binde knap, der sidder direkte under Xbox knap i højre kant. Xbox One S Digital har ikke en Udstøde knappen, så Binde og Xbox knapper vil gøre tricket.
Trin 4: Når du holder begge knapper nede, skal du trykke på Xbox (strøm)-knap på forsiden af konsollen.
Trin 5: Slip Xbox knappen, men fortsæt med at holde Udstøde og Binde knapper i 10 til 15 sekunder. Lyt efter to toner, før du slipper disse knapper. Xbox Startup Troubleshooter vises kort efter.
Trin 6: Vælg Nulstil denne Xbox fra indstillingerne og fortsæt med fabriksindstillingen.


Udfører en offline systemopdatering via USB
Hvis du oplever problemer og vil udføre en fabriksnulstilling for at løse dem, behøver du muligvis ikke gå så langt. Du kan udføre en offline systemopdatering via USB, som kan rulle tilbage eventuelle mislykkede opdateringer eller andre problemer, der forhindrer din Xbox One i at fungere korrekt. Hvis du har en Xbox One S Digital, Xbox One S eller Xbox One X, at udføre en offline systemopdatering er ret ligetil. Den originale Xbox One kræver et par flere trin.
Offline systemopdatering med Xbox One S og Xbox One X
Trin 1: Find et kompatibelt USB-flashdrev. Du skal bruge et helt tomt flashdrev med mindst 4 GB ledig plads. Det skal også formateres til NTFS, som er standard Windows-filsystemet.
Trin 2: Find dit USB-drev i File Explorer, højreklik på det, og vælg Format.
Trin 3: På den næste skærm kan du lade alt være som det er undtagen Filsystem. Skift det til NTFS hvis det ikke allerede er indstillet sådan.
Trin 4: Download opdateringsfilen til din computer, og pak den ud i USB-flashdrevet. Så finder du den zippede opdateringsfil fra Microsoft. Udpak filen og kopier "$SystemUpdate" til rodmappen på USB-flashdrevet. Det burde være den eneste fil der.
Trin 5: Når overførslen er fuldført, skal du tage USB-enheden ud og tage stikket ud og vende tilbage til din konsol.
Trin 6: Sluk for din Xbox One, og fjern både strøm- og netværkskablerne fra bagsiden. Vent 30 sekunder, når den er helt slukket.
Trin 7: Sæt strømkablet i, og sæt flashdrevet i USB-porten.
Trin 8: Tryk på og hold Binde og Udstøde knapperne på konsollen, og tryk derefter på Xbox knap. Fortsæt med at holde Binde og Udstøde i 10 til 15 sekunder, indtil Xbox Startup Troubleshooter indlæses.
Trin 9: Når det gør det, skal du vælge Offline systemopdatering. Vent, mens systemet opdaterer, og du er godt i gang. Hvis opdateringen mislykkes, skal du muligvis genstarte din konsol og prøve igen. Hvis du stadig har problemer, skal du kontakte Microsoft for teknisk support.
Offline systemopdatering med original Xbox One
Trin 1: Prøv at starte Xbox Startup Troubleshooter ved at slukke helt for din konsol og fjerne strømkablet i mindst 30 sekunder.
Trin 2: Sæt derefter kablet i igen og tryk på Par og Udstøde knapper, derefter Xbox knap.
Trin 3: Slip Xbox knappen og hold de to andre nede i 10 til 15 sekunder. Når du hører to opstartstoner, skal du slippe de to andre knapper. Hvis du ser Xbox Startup Troubleshooter - mærket "fejlfinding" øverst - fortsæt med trinene ovenfor. Hvis ikke, fortsæt i dette afsnit.
Trin 4: Hvis du ikke kan se Xbox Startup Troubleshooter, skal du tænde din Xbox One og trykke på Xbox knappen på din controller.
Trin 5: Vælg Profil & System, efterfulgt af Indstillinger, derefter, System. Vælg derefter Konsol info.
Trin 6: Kig efter din OS-version. Hvis det er en af versionerne nedenfor, skal du springe det næste trin over. Hvis ikke, gå til næste trin.
- 6.2.11791.0 (xb_rel_1411.141114-2300) fre
- 6.2.12521.0 (xb_rel_1503.150305-1449) fre
- 6.2.12998.0 (xb_rel_1506.150601-2200) fre
- 6.2.13326.0 (xb_rel_1508.150810-2029) fre
- 6.2.13332.0 (xb_rel_1508.150903-2141) fre
- 10.0.10586.1006 (th2_xbox_rel_1510.151107-2322) fre
- 10.0.10586.1016 (th2_xbox_rel_1510.151118-2147) fre
- 10.0.10586.1024 (th2_xbox_rel_1510.151203-1909) fre
- 10.0.10586.1026 (th2_xbox_rel_1510.151217-1035) fre
- 10.0.10586.1100 (th2_xbox_rel_1602.160210-2122) fre
- 10.0.10586.1194 (th2_xbox_rel_1603.160317-1900) fre
Trin 7: Hvis du har en anden OS-version end dem, der er angivet ovenfor, skal du udføre to offline-opdateringer. Som det er tilfældet med Xbox One S og Xbox One X, skal du bruge et USB-drev med mindst 4 GB plads, formateret til NTFS (se instruktionerne om, hvordan du gør det fra forrige afsnit). Hvis din OS-version er 6.2.9781.0, skal du downloade OSU3 fra Microsoft. Hvis det er noget andet, skal du bruge OSU2.
Trin 8: De følgende trin er de samme uanset din OS-version. Den eneste forskel er, at du bliver nødt til at udføre dem to gange, hvis du ikke har en af OS-versionerne nævnt ovenfor, en gang med enten OSU3 eller OSU2, og en anden gang med OSU1. Hvis du har en af de angivne OS-versioner, skal du blot udføre disse trin med OSU1.
Download den korrekte opdateringsfil og udpak den. Flyt filen "$SystemUpdate" til dit USB-drevs rodmappe (det burde være det eneste på dit USB-drev).
Trin 9: Sluk din konsol.
Trin 10: Når den er helt slukket, skal du tilslutte din USB-enhed.
Trin 11: Når du har gjort det, skal du trykke på og holde begge nede Udstøde og Binde knapper, skal du klikke på konsollens Xbox knappen én gang, og slip den derefter (men hold de to andre nede). Fortsæt med at trykke på Udstøde og Binde knapperne i mindst 15 sekunder, og tag derefter fingeren af. Sørg for, at du venter i de fulde 15 sekunder; hvis du ikke gør det, bliver du nødt til at gennemgå hele processen igen fra start til slut.
Du ved, at processen er fuldført, når du hører to "power-up"-lyde.
Hvorfor det er vigtigt at lytte efter opstartslyde
De to lyde signalerer, at Xbox har identificeret USB-drevet. Det er vigtigt at lytte efter disse to toner, da de fortæller dit system at begynde at opdatere automatisk. Manglen på disse lyde eller "power-down"-dingen betyder, at der er opstået en potentiel fejl, eller at der var et mislykket forsøg på en opdatering. Hvis dette sker, er det en god idé at gå videre og genstarte processen helt. Hvis du har prøvet det et par gange uden held, foreslår vi dig kontakt Microsoft for teknisk support.
Udfører en fabriksnulstilling via USB
En anden ting, du kan gøre, er at nulstille konsollen ved at bruge Microsofts nulstillingssystemopdateringsfil. Hvis du vil gøre dette, er alt hvad du skal gøre at gå tilbage gennem de ovenfor nævnte trin og erstatte denne opdateringsfil med den, vi præsenterede i det følgende trin.
Redaktørens anbefalinger
- Sådan opgraderes Relics i Remnant 2
- De bedste kommende Xbox Series X-spil: 2023 og frem
- Sådan slår du notifikationer fra på Xbox Series X/S
- Microsoft slog FTC. Her er, hvad den kontroversielle domstolsafgørelse betyder for Xbox
- Fortnite Artifact Axe: hvordan man ødelægger sten og den bedste placering