På én gang kunne overførsel af billeder mellem en pc og en mobilenhed være en reel smerte. Det er ikke længere tilfældet, da pc'er og Android-enheder har nu indbyggede værktøjer til at gøre overførsel af billeder mellem de to endnu nemmere end nogensinde.
Indhold
- Windows 10
- MacOS
- Chrome OS
- Andre løsninger
I denne vejledning opdeler vi overførselsmetoderne mellem de tre store operativsystemer:
- Windows
- MacOS
- Chrome OS
Anbefalede videoer
Vi brugte også en ren opbygning af Android 10 installeret på Google Pixel 3. Når det er sagt, den Android aspekt kan være lidt anderledes på din telefon eller tablet.
Windows 10

Brug appen Din telefon
Hvis du vil downloade billeder fra din Android-enhed, er dette vejen at gå. Derudover har du de ekstra fordele ved at sende sms'er, foretage opkald og modtage Android-relaterede meddelelser på din Windows 10-pc.
Relaterede
- Sådan slipper du af med en andens Apple ID på din iPhone
- De bedste Android-telefoner i 2023: De 16 bedste, du kan købe
- Asus’ seneste Android-telefon kan være en stor trussel mod Galaxy S23 Ultra



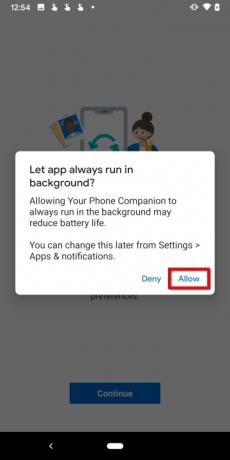
Trin 1: Download og installer Microsofts Din Phone Companion-app fra Google Play på din Android-enhed.
Trin 2: Log ind på din Microsoft-konto. Hvis du allerede er logget ind via en anden Microsoft-app, skal du trykke på den blå Blive ved knappen i stedet for.
Trin 3: Tryk på den blå Blive ved knappen for at tillade tilladelser.
Trin 4: Tryk på Give lov til på følgende pop op-vinduer for at give adgang til dine kontakter, foretage og administrere telefonopkald, få adgang til billeder og andre medier og sende og se SMS-beskeder.
Trin 5: Tryk på den blå Blive ved knappen efterfulgt af Give lov til for at give tilladelse til, at appen kan opdatere i baggrunden.
Trin 6: I Windows 10 skal du trykke for at åbne Din telefon app. Du burde allerede være logget ind.
Trin 7: Tillad parringen.



Trin 8: Tilbage på Android-telefonen, tryk på Min pc er klar.
Trin 9: Tryk på den blå Give lov til knap.
Trin 10: Tryk på Færdig for at afslutte opsætningsprocessen.
Trin 11: På Windows 10-pc'en skal du tillade Din telefon-appen at fastgøre sig selv til proceslinjen. Dette er valgfrit, men gør adgang til appen mere bekvem i forhold til at rulle ned i Startmenuen for at finde appen.
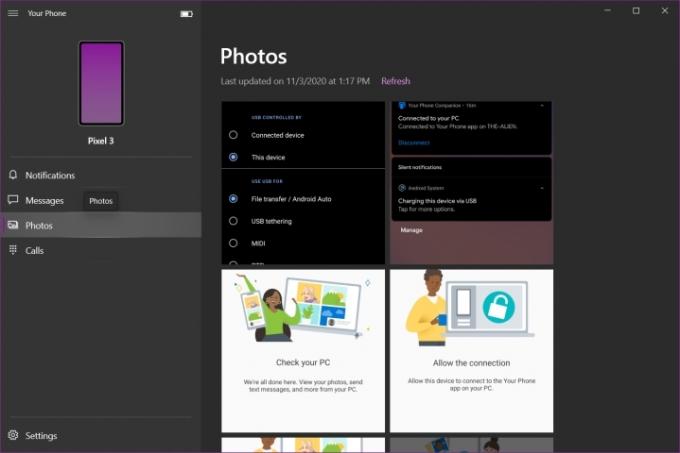
Din telefon-appen opdeles i fire kategorier: Notifikationer, Beskeder, Billeder og Opkald. Desværre kan du ikke overføre en hvilken som helst fil frem og tilbage mellem pc og telefon, men du kan hente alle billeder, der er gemt på Android-enheden.
Bemærk: For at modtage meddelelser kræver appen Din telefon tilladelser via Android-telefonens indstillinger.
Brug en USB-forbindelse

Sørg for, at du har det rigtige USB-kabel til at forbinde din telefon til din pc. De fleste moderne telefoner kræver et USB-C-kabel, men dobbelttjek, hvilken forbindelse din bærbare eller stationære computer også har, for at sikre, at den kan tilsluttes i den anden ende. Ældre telefoner kræver normalt et mikro-USB-kabel.


Trin 1: Med Android-telefonen ulåst skal du slutte den til pc'en ved hjælp af et USB-kabel.
Trin 2: Tryk på Oplader denne enhed via USB besked på telefonens skærm.
Trin 3: Tryk på Filoverførsel anført under Brug USB til.
Trin 4: Telefonen skulle nu vises i File Explorer som et USB-drev. Flyt billeder mellem telefonen og pc'en, som du ville gøre med ethvert USB-flashdrev.
Trin 5: Skub telefonen ud, når du er færdig, og tag den ud af pc'en.
Send et billede til Android ved hjælp af Bluetooth
Sørg for, at begge enheder har Bluetooth aktiveret, før du går videre.
Bemærk: Du behøver ikke følge trin 1 til 4, hvis du allerede har parret telefonen ved hjælp af appen Din Phone Companion.
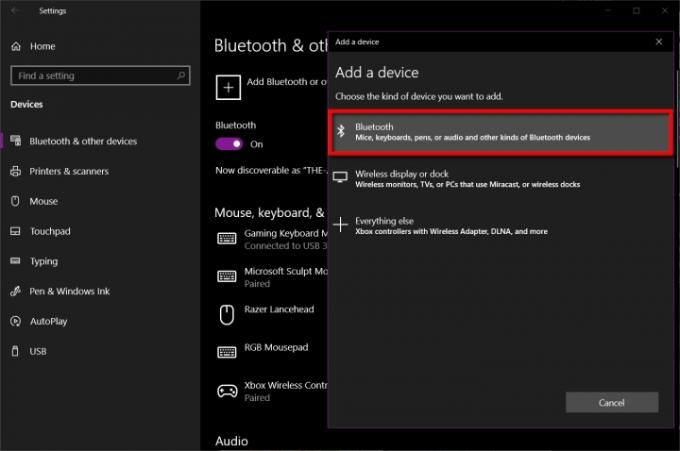
Trin 1: Åbn appen Indstillinger på Windows 10, og vælg Enheder.
Trin 2: Vælg Bluetooth og andre enheder.
Trin 3: Klik Tilføj Bluetooth eller anden enhed vist til højre.
Trin 4: Vælg Bluetooth i pop op-vinduet.
Trin 5: Klik på din Android-telefon, og følg vejledningen på hver enhed for at parre de to.

Trin 6: Åbn File Explorer, og find det billede, du vil sende til Android-enheden.
Trin 7: Højreklik på filen og vælg Send til på pop op-menuen.
Trin 8: Vælg Bluetooth-enhed på udrulningsmenuen.
Trin 9: Vælg Bluetooth-enheden, og klik derefter på Næste knap.
Trin 10: Tryk på på Android-telefonen Give lov til.
Trin 11: På Windows 10-pc'en skal du klikke Afslut.
Send et billede til Windows 10 ved hjælp af Bluetooth

Trin 1: I Windows 10 skal du højreklikke på Bluetooth-ikon placeret ved siden af systemuret, og vælg Modtag en fil på pop op-menuen. Du skal gøre dette først ellers overførslen vilje svigte.



Trin 2: På Android-enheden skal du trykke længe på det billede, du vil sende via Bluetooth.
Trin 3: Tryk på Del knappen placeret øverst.
Trin 4: Tryk på Bluetooth knappen på den nederste værktøjslinje.
Trin 5: Vælg din Windows 10-pc på listen.
Trin 6: På Windows 10-pc'en vil du se det modtagne billede i vinduet Bluetooth-filoverførsel. Klik Afslut at færdiggøre.
Brug OneDrive
Din standard go-to cloud-tjeneste skal være OneDrive. Bare installer Microsoft OneDrive app på din Android-enhed og få den automatisk til at uploade dine billeder til Microsofts sky. Hvis du ikke bruger indstillingen Kamerarulle, er en god tommelfingerregel at oprette en
Sørg for, at alle billeder er synkroniseret til din Windows 10-pc, så du bytter fotos via File Explorer i forhold til at bruge en browser. Sådan gør du:
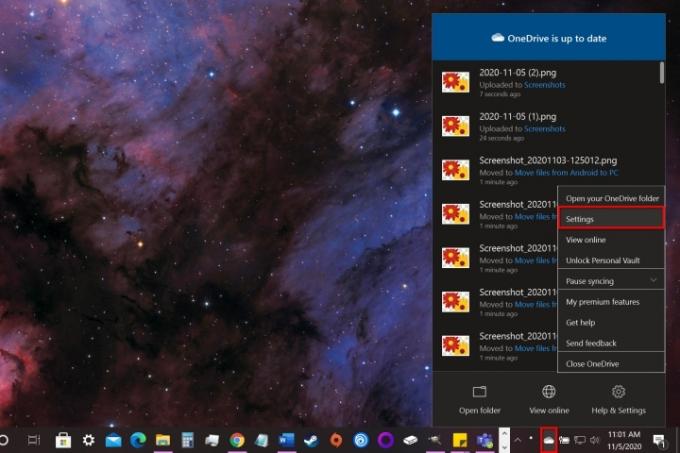
Trin 1: Højreklik på skyikonet ved siden af systemuret, og vælg Indstillinger på pop op-menuen.
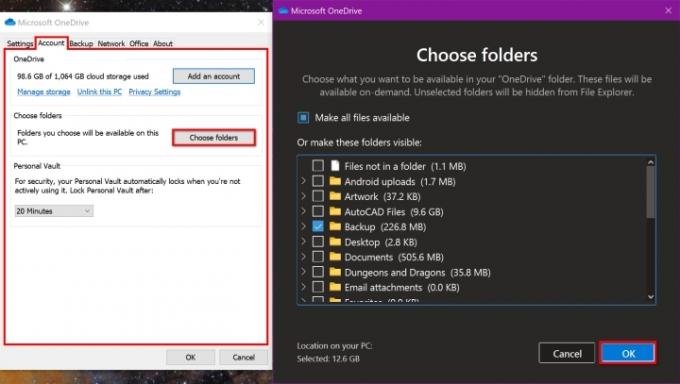
Trin 2: Et pop op-vindue vises. Klik på Konto fanen.
Trin 3: Klik på Vælg Mapper knap.
Trin 4: Klik på boksen ved siden af den mappe, du vil synkronisere med din Windows 10-pc.
Trin 5: Når du er færdig, skal du klikke på Okay knap.
Trin 6: Åbn File Explorer og klik på Folder anført under OneDrive til venstre. Billeder uploadet fra Android skulle nu være tilgængelige.
Trin 7: I OneDrive-appen til Android kan du få adgang til den samme mappe og downloade billeder, der er uploadet fra din pc.
Hvis du ikke vil bruge OneDrive, inkluderer alternativer Dropbox og Google Drev.
MacOS

Brug en USB-forbindelse
Den samme regel gælder for Mac og MacBook. Du skal bruge et af følgende kabler eller en adapter:
- Micro-USB til USB-A
- Micro-USB til USB-C
- USB-C til USB-A
- USB-C til USB-C
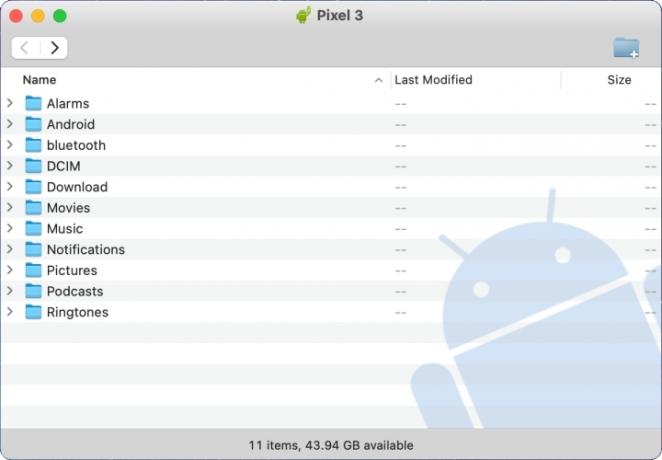
Trin 1: Download og installer Android filoverførsel program fra Google.
Trin 2: Åben Android filoverførsel på Mac. Du finder det på Launchpad.
Trin 3: Lås Android-telefonen op og tilslut den til Mac ved hjælp af et USB-kabel.
Trin 4: Tryk på Oplader denne enhed via USB besked på telefonen.
Trin 5: Tryk på Filoverførsel anført under Brug USB til.
Trin 6: Telefonen skulle nu vises i Android File Transfer på Mac. Træk billeder mellem Finder og
Trin 7: Skub telefonen ud, når du er færdig, og tag den ud af Mac'en.
Send et billede til Android ved hjælp af Bluetooth
Sørg for, at begge enheder har Bluetooth aktiveret, før du går videre.
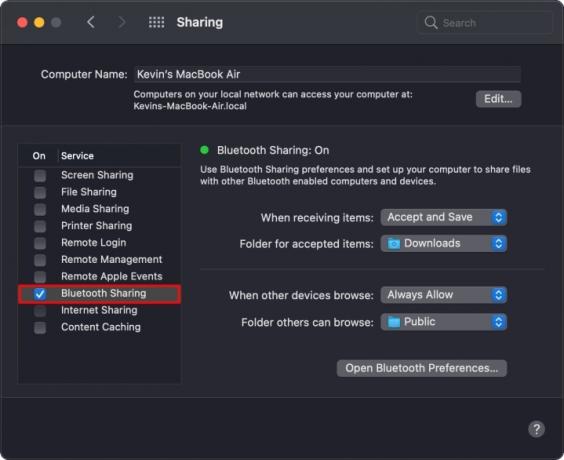
Trin 1: På Mac skal du åbne Systemindstillinger og derefter vælge Bluetooth.
Trin 2: Klik på Forbinde knappen ud for din angivne Android-enhed, og følg vejledningen for at parre de to.
Trin 3: Gå tilbage til hovedskærmen Systemindstillinger og vælg Deling.
Trin 4: Klik på boksen ved siden af Bluetooth-deling for at aktivere fildeling via Bluetooth.

Trin 5: Gå tilbage til Bluetooth i Systemindstillinger og højreklik på parret Android-enhed.
Trin 6: Vælg Send fil til enhed på pop op-menuen.
Trin 7: Vinduet Bluetooth File Exchange åbnes. Vælg det foto, du vil overføre, og klik derefter på Sende knap.
Trin 8: Tryk på på Android-enheden Acceptere for at modtage billedet.
Send et billede til MacOS ved hjælp af Bluetooth



Trin 1: På Android-enheden, lang tryk på det billede, du vil sende via Bluetooth.
Trin 2: Tryk på Del knap, der vises øverst.
Trin 3: Tryk på Bluetooth knappen på værktøjslinjen nederst.
Trin 4: Vælg din Mac på listen.
Brug en cloud-tjeneste
Desværre kan du ikke bruge iCloud til at skubbe filer mellem en Android-enhed og en Mac. I dette tilfælde skal du bruge Microsoft OneDrive (som er ideel, hvis du også bruger en Windows 10-pc), Dropbox eller Google Drive.
Chrome OS

Af de tre ville du forvente, at en Chromebook føles mere "native", når du overfører billeder mellem den og en Android-enhed. Men i betragtning af Chrome OS's webcentrerede rødder har du nemmere ved at bytte billeder på en Windows 10-pc. Nearby Share viser lovende, men den er stadig under udvikling.
Brug en USB-forbindelse


Trin 1: Lås Android-telefonen op, og tilslut den til pc'en ved hjælp af et USB-kabel.
Trin 2: Tryk på Oplader denne enhed via USB besked på telefonen.
Trin 3: Tryk på Filoverførsel under Brug USB til.
Trin 4: Filer-appen åbnes i Chrome OS. Brug den til at trække billeder frem og tilbage mellem enhederne.
Trin 5: Frakobl Android-telefonen, når du er færdig.
Brug nærdeling
Som tidligere nævnt arbejder Google i øjeblikket på en ny funktion, der både erstatter Android Beam, som var afhængig af NFC, og efterligner Apples AirDrop. Hedder Del i nærheden, etablerer den en trådløs forbindelse mellem to
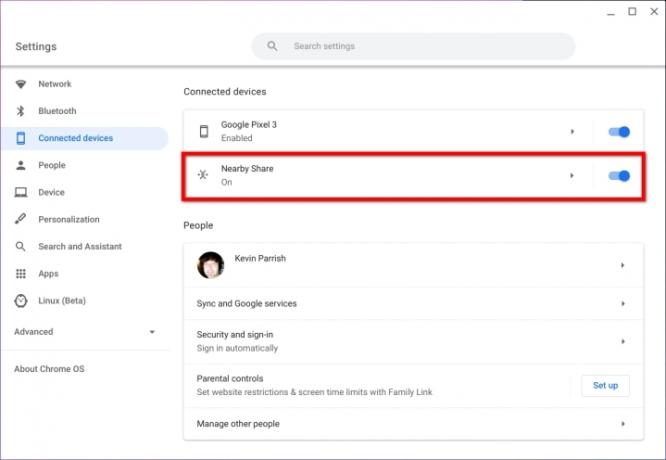
Trin 1: Aktiver flagene Sharesheet og Deling i nærheden via chrome://flag i Chrome Omnibox.
Trin 2: Bekræft, at Deling i nærheden er aktiveret ved at åbne Indstillinger og klikker Tilsluttede enheder anført til venstre. Funktionen Deling i nærheden, som er angivet til højre, skal være slået til.

Trin 3: Bekræft, at Deling i nærheden er aktiveret på din Android-enhed. Åben Indstillinger > Google > Enhedsforbindelser > Del i nærheden og sørg for, at funktionen er slået til. Denne rute kan være anderledes på tredjepartstelefoner.
Trin 4: I Filer på Chromebook skal du vælge det billede, du vil dele, og derefter klikke på Del knap.
Trin 5: Vælg Del i nærheden på rullemenuen.
Trin 6: Tryk på på Android-telefonen Acceptere for at modtage billedet.
Brug Google Fotos
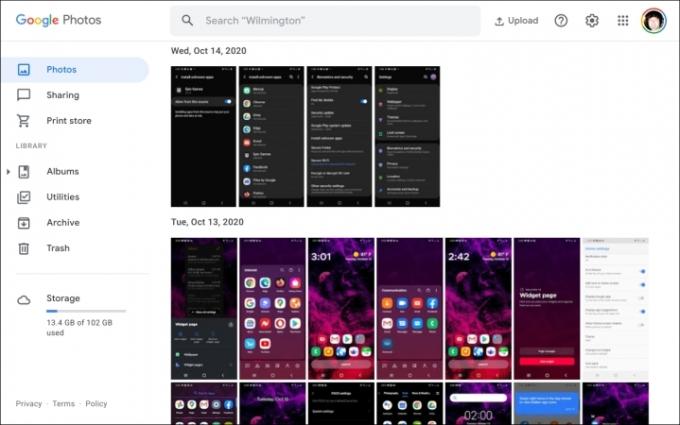
Dette burde være din første skybaserede app til at flytte billeder mellem en Chromebook og en Android-enhed. Du kan finde denne app allerede installeret på Launcher. Det fungerer dog bedst, hvis Google Fotos er standardfotos-appen på
Trin 1: Mens appen Fotos er åben på en Chromebook, skal du klikke for at åbne Foto du vil downloade.
Trin 2: Klik på de tre prikker Flere muligheder knappen placeret i øverste højre hjørne.
Trin 3: Vælg Hent på rullemenuen. Alternativt kan du trykke på Shift + D nøgler.
Gør følgende for at uploade billeder fra en Chromebook:
Trin 1: Klik på, mens webappen Fotos er åben Upload knappen placeret ved siden af søgelinjen.
Trin 2: Vælg Computer i rullemenuen.
Trin 3: Filer-appen åbnes på skærmen. Find det billede, du vil uploade, og klik på det blå Åben knappen i nederste højre hjørne.
Trin 4: Vælg en uploadstørrelse i pop op-vinduet, og klik derefter på den blå Blive ved knappen for at afslutte.
Brug Google Drev
Google Drev bør være din go-to cloud-tjeneste til Chrome OS-enheder. Det er indbygget i appen Filer og er angivet i menuen til venstre. Til gengæld skal du bruge Googles Filer-app på din Android-enhed til nemt at flytte alle filer mellem den og en Chromebook, ikke kun billeder.
Hvis du ikke er vild med Google Drev, kan du bruge Dropbox eller Microsoft OneDrive til at overføre filer ved hjælp af en browser eller Android-appen.
Andre løsninger
Brug et eksternt drev (alle)

Med den rigtige adapter kan du tilslutte et USB-drev til din Android-telefon for at flytte billeder til og fra enheden. Telefonen skal dog understøtte USB On-The-Go, som er en protokol til at muliggøre dataoverførsler gennem telefonens USB-baserede opladningsport. Denne protokol understøtter filoverførsler, eksterne enheder og så videre.
På ældre Android-telefoner skal du bruge en Micro-USB til USB-A-adapter, da USB-drev typisk leveres med USB-A-stik. Nyere telefoner skal bruge en USB-C til USB-A-adapter.
I mellemtiden, hvis du bruger en ekstern harddisk eller SSD, kan du slippe afsted med at købe et nyt kabel med de stik, du har brug for - hvis et kompatibelt kabel ikke fulgte med drevet.
Brug et MicroSD-kort
I modsætning til iPhones understøtter Android-smartphones MicroSD-kort for at udvide deres lagerkapacitet. De kræver normalt, at du åbner bakken ved hjælp af den medfølgende nøgle eller noget lignende (en tryknål virker) for at fjerne den fra telefonen. Du skal så bruge en adapter til at læse dette lille kort på en pc med en SD-kortplads eller en USB-adapter med en medfølgende MicroSD-kortplads.
Af alle de tilgængelige muligheder er denne metode ikke ideel, men gennemførlig. Bare husk at gemme alle billeder på dette kort, før du fjerner det fra telefonen.
Send dine billeder via e-mail
Hvis du bare vil bytte et af to billeder, kan det være den hurtigste løsning at sende dem via e-mail uanset mål-pc'en. På denne måde behøver du ikke at konfigurere apps og/eller synkronisere cloud storage-mapper. Bare vedhæft dit billede til en e-mail og klik Sende. BAM! Du er færdig.
Redaktørens anbefalinger
- Sådan oplader du din iPhone hurtigt
- Honors nye Android-telefon har en funktion, vi aldrig har set før
- Nokias nyeste Android-telefon har en utrolig fed funktion
- Hvornår får min telefon Android 14? Her er alt, hvad vi ved
- Har du Android 14 beta på din Pixel? Du skal downloade denne opdatering nu



