Antag, at du føler, at en konsistent forsinkelse sænker din Windows 7-pc's ydeevne. Det kan være på tide at geninstallere OS. Fra registreringsproblemer til malware til at blive overfyldt med store mængder unødvendig software, en ny OS-installation kan rydde op i flere almindelige problemer. Hvis din pc kom med en gendannelsesdisk fra fabrikken, har den sandsynligvis flere forskellige geninstallationsmuligheder, der har til formål at få din maskine op at køre.
Indhold
- Hav din Windows 7 CD/Serial nøgle klar
- Sådan sikkerhedskopieres dine data
- Sådan opsætter du dit installationsmedie
- Sådan får du en kopi af Windows 7
- Sådan vælger du en installationstype
Tjek gerne vores guide på hvordan man fremskynder Windows såvel. Derudover, hvis du støder på problemer, mens du bruger Windows 7, forklarer vi hvordan man løser velkendte Windows 7-problemer.
Anbefalede videoer
Desværre tilbyder Microsoft ikke længere officiel support til Windows 7 siden 14. januar 2020, hvilket efterlader brugere med få muligheder, hvis deres pc'er går i vejret. Som sådan Digital Trends
gør ikkeanbefale at vores læsere bruger Windows 7 på deres enheder. Hvis du beslutter dig for at se bort fra dette råd, skal du være opmærksom på, at vi ikke kan holdes ansvarlige for eventuelle fejl eller problemer, der måtte opstå. Vi anbefaler stærkt, at du opgrader til Windows 10 med det samme.Hav din Windows 7 CD/Serial nøgle klar
Når du er færdig med at installere Windows 7, vil operativsystemet bede dig om at indsætte sin cd/serienøgle. Denne nøgle giver Microsoft mulighed for at kontrollere, om du har en legitim, lovlig kopi af Windows 7, selvom opdateringer ikke længere er tilgængelige. At undgå konstante pop-ups fra Windows, der beder dig om at validere installationen med nøglen, er også en god bonus.
Sørg for at have dette ved hånden - Hvis din pc's gendannelse eller Windows 7-disk kom i et papir- eller plastikhylster, vil nøglen sandsynligvis være på det. Da Windows 7 ikke længere understøttes, er denne nøgle den eneste måde at få en legitim kopi af Windows 7 fra Microsoft.
Sådan sikkerhedskopieres dine data
Uanset hvilken type Windows-installation du vælger, er det altid en god idé at sikkerhedskopiere dine data, før du begynder processen. Tjek vores guide på hvordan du sikkerhedskopierer din pc hvis du foretrækker trin-for-trin vejledning eller vores topvalg af bedste gratis backup-software hvis du leder efter flere kvalitetsmuligheder, som du kan bruge til at lave en sikkerhedskopi af dine data. Det er aldrig en dårlig idé at have en ekstra kopi af dine data til opbevaring, hvis noget skulle gå galt under installationsprocessen.
Sådan opsætter du dit installationsmedie
Hvis du har en kopi af den disk, der oprindeligt fulgte med din computer, eller en anden kopi af Windows på en cd eller dvd, spring til næste side for at lære om installationstyper. Hvis ikke, skal du først oprette en Windows 7-geninstallationsdisk enten ved at indlæse billedet på et USB-drev eller ved at brænde det på en DVD, som vi skitserer nedenfor.
Sådan får du en kopi af Windows 7
Hvis du ikke allerede har en Windows-installationsdisk, kan du downloade en ny kopi af Microsofts operativsystem. Husk, at du stadig skal bruge en legitim, matchende seriel nøgle for at aktivere Windows 7.
Når du har downloadet den relevante Windows 7, skal du gå til dette Windows 7 USB/DVD download værktøjsside og klik på download-linket under sidens installationssektion. Installer derefter værktøjet og følg instruktionerne på skærmen. Når værktøjet kører, skal du vælge den Windows 7 ISO, du downloadede, og derefter fortælle Windows 7 USB/DVD-downloadværktøjet, om du vil brænde den fil til et USB-flashdrev eller en DVD.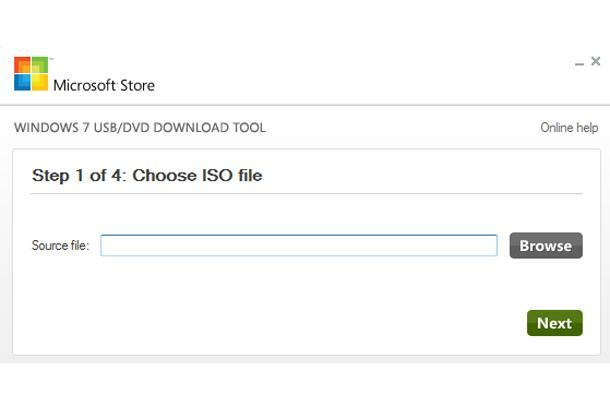
Sådan vælger du en installationstype
Sørg for, at din nye Windows-installationsdisk eller USB-drev er sat i din pc, og genstart derefter dit system. Mens din pc starter, får du en prompt om at trykke på en vilkårlig tast for at starte fra disken eller flashdrevet. Gør det. Når du er i Windows 7-installationsprogrammet, skal du klikke Installere. Du vil se en af to installationsmuligheder - Opgrader og Brugerdefineret (avanceret).
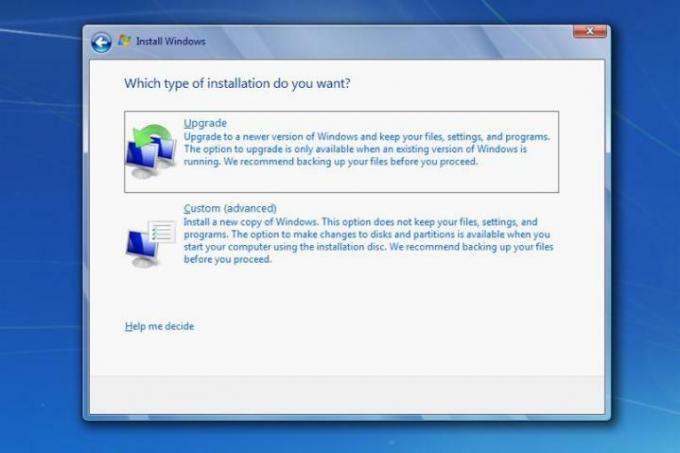
Hvis du vælger Opgrader, bør Windows lade dine filer og programmer være intakte, mens de erstatter de vigtigste systemfiler og ændrer nogle indstillinger. Valg af opgradering forhindrer dig i det væsentlige fra at skulle geninstallere alle dine applikationer og gendanne dine data fra en sikkerhedskopi, men det giver ikke din pc den fulde forårsrengøringsbehandling. Men hvis du vælger Brugerdefineret, vil dine filer og programmer ikke blive gemt.

Selvom der muligvis kun er én tilgængelig installationsmulighed for dig at vælge imellem afhængigt af konfigurationen af dit system, vil du sandsynligvis have en lille partition mærket System Reserveret på plads, hvis du bruger Windows Vista eller en tidligere version af Windows. Start med at vælge hvilket drev eller hvilken partition du vil bruge til din nye OS-installation. Det ville hjælpe, hvis du undlod at omformatere eller installere Windows på den systemreserverede partition, selvom den sandsynligvis vil være alt for lille til at rumme en fuld OS-installation alligevel. Hvis du gør dette, minimerer du chancerne for, at du oplever relaterede komplikationer. Da geninstallation af Windows 7 allerede er en kedelig proces, ønsker du ikke at håndtere andre problemer.
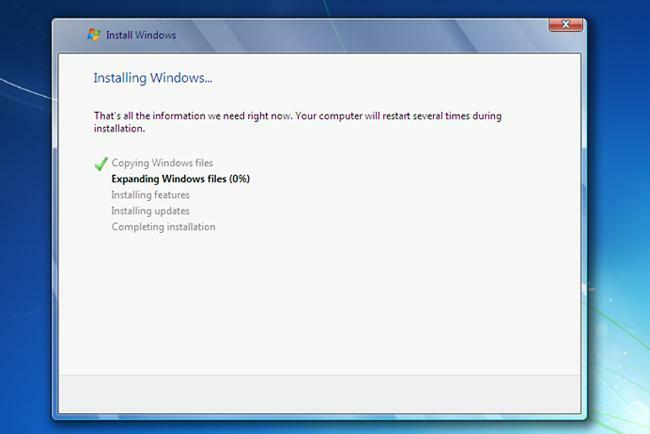
Bliv ved med at klikke gennem installationsprogrammet, indtil processen begynder. Kopiering af Windows-filer og udvidelse af opsætningsfiler kan tage et stykke tid, så lad din pc være i fred i omkring 15-20 minutter. Din computer vil sandsynligvis genstarte mindst én gang under processen, men den bør straks starte tilbage i installationsprogrammet og fortsætte lige hvor den slap.
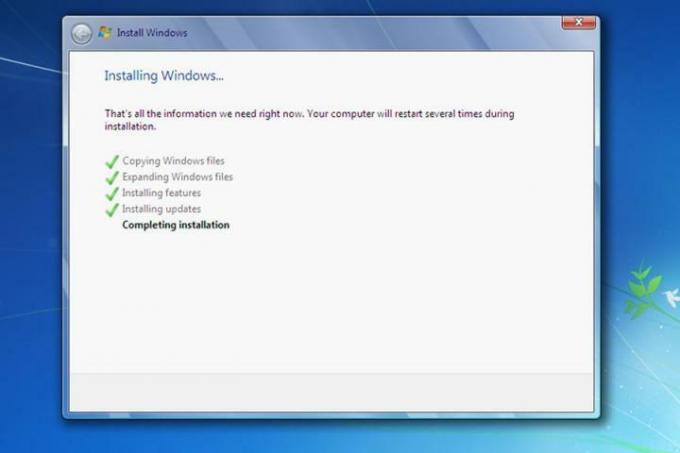
Fortsæt med at navigere gennem installationsprogrammet, indtil den faktiske proces starter. Kopierings- og opsætningsprocessen kan tage et stykke tid, så du er velkommen til at lade din pc tage sig af tingene i et par minutter - 15-20 burde være nok til at få tingene i gang. Din pc genstarter muligvis en eller flere gange under denne proces, men den bør altid starte direkte tilbage i installationsprocessen, hvis den gør det.
Installationsprogrammet vil bede dig om at give oplysninger nær de sidste stadier af processen. De oplysninger, du giver, vil direkte påvirke al fremtidig Windows 7-brug, så du skal ikke ignorere anvisninger eller give halvhjertede svar på de spørgsmål, den stiller.
Spørgsmålene vil omfatte dine brugerpræferencer og info som din tidszone, som kan hjælpe med at tilpasse din Windows 7-oplevelse. Kør Windows Update for at sikre, at alt er opdateret, når du har fået systemet op at køre.
Geninstallation af Windows 7 på din computer kan være en kedelig proces, men det er umagen værd. Et OS med de seneste opdateringer og afdrag vil holde din maskine kørende lige så hurtigt og effektivt som en helt ny pc.
Redaktørens anbefalinger
- Hvordan GDDR7-hukommelse kunne løse PC-spils VRAM-problemer
- Almindelige Windows 11-problemer og hvordan man løser dem
- Windows 11 er ved at gøre RGB-ydre enheder meget nemmere at bruge
- Microsoft driller designeftersyn af større Windows 11-app
- Windows Copilot sætter Bing Chat i alle Windows 11-computere
Opgrader din livsstilDigital Trends hjælper læserne med at holde styr på den hurtige teknologiske verden med alle de seneste nyheder, sjove produktanmeldelser, indsigtsfulde redaktionelle artikler og enestående smugkig.




