MP4-filer handler om alsidighed, og de er normalt kompatible med computere, smart tv, og endda nogle ældre enheder som iPods. Hvis du har nogle FLV-filer, som du vil projicere på en stor skærm eller mobilenhed, er det første skridt at konvertere disse videoer til en MP4-fil.
Indhold
- CloudConvert (webbaseret og bedste mulighed for Windows-brugere)
- Gratis MP4 Converter (MacOS)
Der er flere måder, du kan starte konverteringsprocessen på, og vi har fremhævet tre hovedteknikker nedenfor.
Anbefalede videoer
CloudConvert (Web-baseret og bedste mulighed for Windows-brugere)
CloudConvert driver sit system fra en ekstern server, der er uden for din enhed, så du behøver ikke at spilde hukommelse eller data på din telefon for at downloade tjenesten. Derfor letter dens enkle, men alligevel grundlæggende software effektiv gennemførelse af individuelle specialprojekter.
Når du er tilfreds med udførte opgaver, har du forskellige opbevaringsmuligheder for det endelige produkt, herunder din e-mail, Dropbox eller
Google Drev regnskaber. Du tror måske, at eftersom CloudConvert er en gratis tjeneste, vil den have pop-up-annoncer, der afbryder din brugeroplevelse, men det er ikke tilfældet. Du behøver ikke bekymre dig om uønskede distraktioner med CloudConvert, fordi der ikke er nogen pop-ups.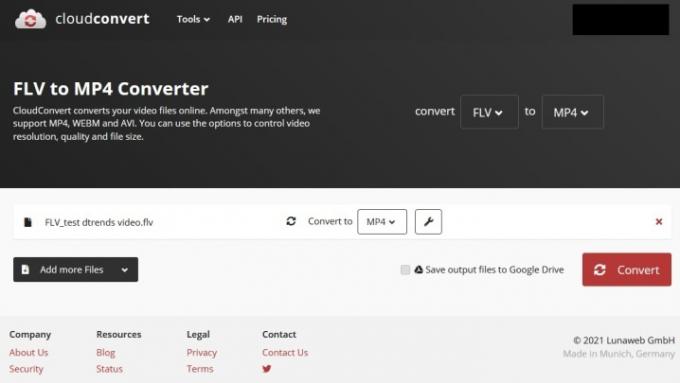
Trin 1: Fra CloudConvert hjemmeside, klik på Vælg Fil knap. Find den FLV-fil, du vil konvertere.
Trin 2: Konfigurer din outputfil ved at vælge MP4 fra rullemenuen til højre for Konvertere til. Det Skruenøgle ikonet giver dig mulighed for at ændre indstillinger såsom opløsning, lydstyrke og billedformat. Du kan også trimme klippet til et bestemt start- og sluttidspunkt.
Trin 3: Klik på Konvertere knap. Når din nye MP4-fil er færdigbehandlet, kan CloudConvert automatisk afspille din nye fil, så du kan se den og sikre dig, at videoen ser korrekt ud, før du downloader den nye fil. Hvis du er tilfreds med resultatet, kan du downloade filen ved at klikke på den grønne Hent knap. Den nye fil skulle dukke op i din enheds Downloads folder.
Selvom denne lette freemium-app primært fungerer som en MP4-konverter, inkluderer den også nyttig videoredigering værktøjer og giver dig mulighed for at udføre batchkonverteringer (evnen til at konvertere videofiler til flere forskellige formater på enkelt gang).
Trin 1: Naviger til app's side, og klik på den blå Se i Mac App Store link for at tjekke appen i Mac App Store. Klik derefter på den blå Gratis knappen, og indtast din Apple-adgangskode, hvis du bliver bedt om det.
Trin 2: Når du har åbnet Free MP4 Converter, skal du klikke Tilføj video i det øverste venstre hjørne af appens vindue. Find og vælg derefter den FLV-fil, du vil konvertere.
Trin 3: Åbn rullemenuenved siden af Profil. Vælg den enhed, du vil afspille med din MP4-fil. Derefter, cvælge en gem placering. Klik på den blå Konvertere knap.
Trin 4: Når konverteringen er fuldført, kan du nyde din nye MP4-fil.
Redaktørens anbefalinger
- Sådan konverterer du dine VHS-bånd til DVD, Blu-ray eller digital
- Sådan rengøres en bærbar skærm
- Sådan konverteres WMA til MP3
- Sådan bruger du Skype
- Sådan downloader og installerer du MacOS Mojave
Opgrader din livsstilDigital Trends hjælper læserne med at holde styr på den hurtige teknologiske verden med alle de seneste nyheder, sjove produktanmeldelser, indsigtsfulde redaktionelle artikler og enestående smugkig.




