En af de mest spændende ting ved at få et skinnende nyt system er at dykke ned i dets indstillinger og pille ved dem, så de passer til dine behov. Med udgivelsen af PlayStation 5, spillere uden tvivl besøger systemets forskellige menuer for at personliggøre det så meget som muligt. PS5 har dog en masse forskellige tilpasningsmuligheder, og selvom det i sidste ende er en god ting, kan den hurtigt blive overvældende, når man navigerer i sine menuer og finder ud af, hvor tingene er.
Indhold
- DualSense batterisparer
- Genvej til knappen Opret
- Deaktiver trofævideoer
- Spil forudindstillinger
- Deaktiver lyde på startskærmen
- Aktiver fjernspil
- Tilføj sprog
- Log ind på PS5 automatisk
- Tilgængelighed
- Meddelelser
- Privatliv
- Spoiler advarsler
- Installer automatisk PS4-spil til udvidet lagerplads
Vi har brugt masser af tid sammen med PS5 og er kommet med en stor liste over nøgleindstillinger, du bør ændre med det samme. Disse spænder fra lyd, meddelelser og optagelse til DualSense-indstillinger og mere. Her er de vigtigste indstillinger, du skal ændre på din PS5, så snart du får den ud af æsken.
Anbefalede videoer
Yderligere læsning:
- Sådan spiller du PS4-spil på PS5
- PS5 vs. PS5 Digital Edition
- Sådan nulstiller du en PS5
DualSense batterisparer

PS4's DualShock 4 var berygtet for at have en forfærdelig batterilevetid. Selvom PS5's DualSense-controller ikke har fået det samme ry, lader dens batterilevetid stadig meget tilbage at ønske. Du kan dog forlænge batteriets levetid ved at ændre nogle få nøgleindstillinger. Fra
Den vigtigste indstilling, du bør ændre, er lysstyrken på controllerens indikatorer. Indstil dette til Svag, og tag også et kig på vibrations- og triggerindstillingerne. Vi fraråder at slå disse indstillinger helt fra, da adaptive triggere og haptisk feedback er en del af højdepunkter i DualSense, men afhængigt af de spil du spiller, er det måske ikke en dårlig idé at sænke intensiteten her. Selvfølgelig, hvis du slukker alt, vil du bemærke, at din controllers batterilevetid vil vare længere.
Genvej til knappen Opret
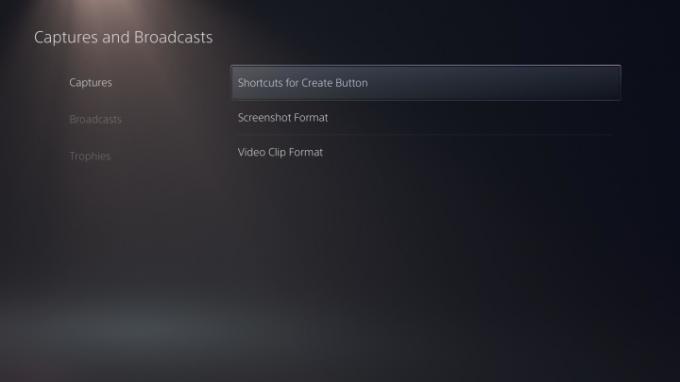
Hvis du er en person, der kan lide at optage video og skærmbilleder på din PS5 ofte, så bør du absolut overveje at ændre genvejen til DualSense's skab knap. Gå ned til Optagelser og udsendelser fra Indstillinger, og under Fanger menuen, vil du se en mulighed for at justere Genveje til knappen Opret. Vi anbefaler at indstille det til Nemme videoklip, hvilket gør det meget nemmere at få fat i billeder og videoer.
Det Nemme videoklip indstilling giver dig mulighed for at trykke på skab knap én gang til skærmbilleder og to gange til videooptagelse. Du kan også trykke på og holde skab knappen for at få vist menuen Opret kontrol. Der er andre muligheder i denne menu, du kan justere, men vi anbefaler stærkt at holde fast i det, vi har nævnt ovenfor, især hvis du tager billeder ofte.
Deaktiver trofævideoer
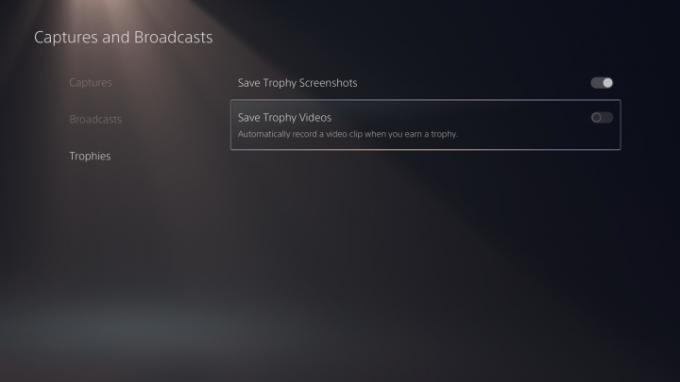
En af de irriterende standardfunktioner på PS5 er, at den optager en 14-sekunders video, når du tjener et nyt trofæ. Dette lyder måske som en pæn inklusion, men hvis du har spillet på din
For at deaktivere trofævideoer skal du gå tilbage til Optagelser og udsendelser menu fra systemet Indstillinger. Gå ned til Trofæer og slå fra Gem trofævideoer mulighed. Du bør også hoppe ind i din Mediegalleri og slet alle trofævideoer, du måske ikke ønsker. Du vil takke os senere.
Spil forudindstillinger
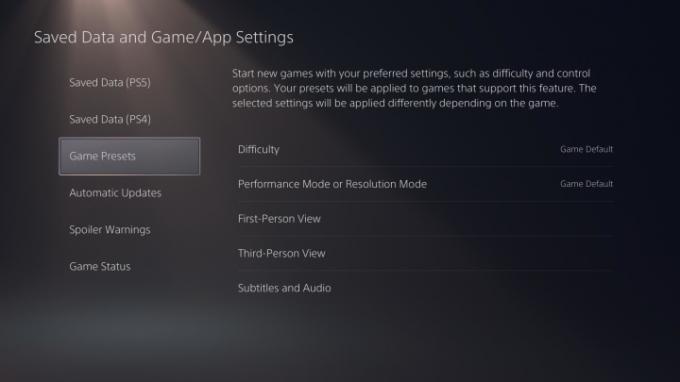
PS5 har nogle virkelig smarte funktioner - hvoraf den ene giver dig mulighed for at indstille spilforudindstillinger. Der er et par forudindstillinger at justere, så gå til Gem data og spil/app-indstillinger fra systemets Indstillinger. Her finder du Spil forudindstillinger og alle de muligheder, der er forbundet med det. Du kan indstille standard sværhedsgraden for de spil, du spiller, prioritere ydeevne over opløsning (eller omvendt), og endda justere, om du vil bruge omvendte stick-kontroller her. Da disse valg er subjektive, vil vi ikke fortælle dig, hvilke du skal ændre - bare ved det der er masser af forskellige muligheder, du kan pille ved og er anvendelige til spil, der understøtter disse forudindstillinger.
Deaktiver lyde på startskærmen
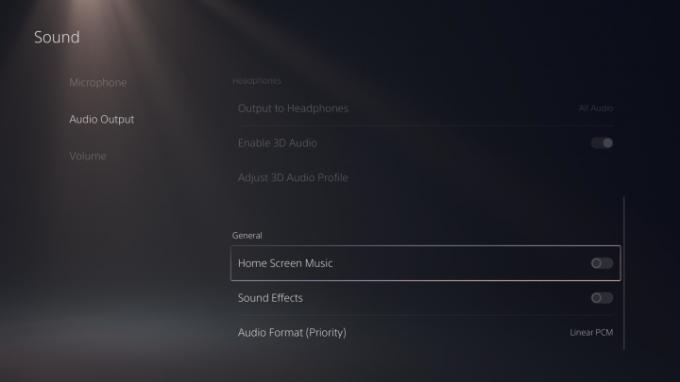
Endnu en irriterende standard PS5-indstilling aktiverer musik og lydeffekter, når du navigerer i systemets menuer. For nogle kan lydeffekter holde dig nedsænket, men for andre kan det være smertefuldt at lytte til over længere perioder. For at deaktivere hjemmeskærmens musik og lydeffekter skal du gå ind i systemet Indstillinger og gå til Lyde menu. Når du er der, skal du navigere ned til Lydudgang og scroll helt ned til Generel afsnit. På dette tidspunkt vil du se skifte-skydere for begge Musik på hjemmeskærmen og Lydeffekter, så juster dem efter din smag. Der er andre muligheder, du kan rode med under Lyd menuen, så sørg for at tage et kig.
Aktiver fjernspil
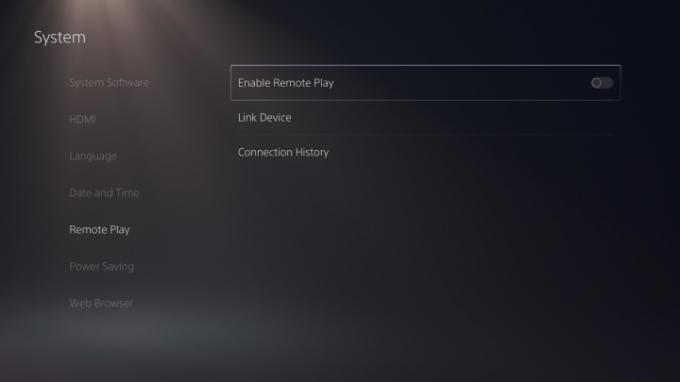
Under System sektion af PS5'erne Indstillinger, vil du se en mulighed for Fjernspil. Desværre virker dette ikke med PS Vita, som PS4 gjorde, men det virker med visse smartenheder, pc'er eller endda din PS4. Gå videre og vend Aktiver Remote Play tændt, bare hvis du har brug for at få adgang til din
Tilføj sprog
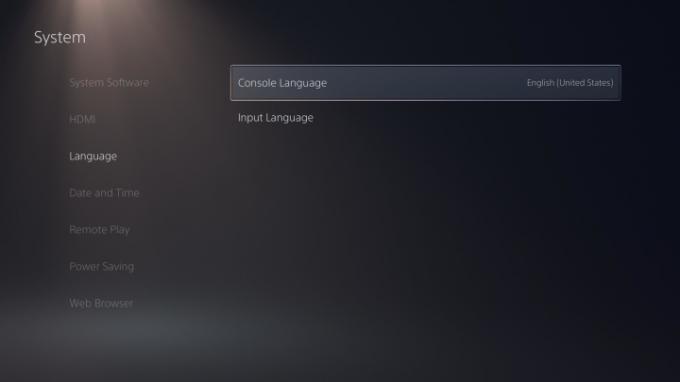
Endnu en fantastisk mulighed, som PS5 tilbyder, er muligheden for at tilføje forskellige inputsprog - perfekt til flersprogede husholdninger. Dette vil tilføje de forskellige tegn til dit virtuelle tastatur fra det eller de sprog, du vælger. Gå til System fra Indstillinger og naviger derefter ned til Sprog at komme i gang. Når du er der, kan du ændre konsollens sprog, og lige under det er muligheden for at tilpasse Indtastningssprog. Her kan du søge efter forskellige sprog for at tilpasse tastaturindstillingerne. Du vil bemærke, når du bruger
Log ind på PS5 automatisk
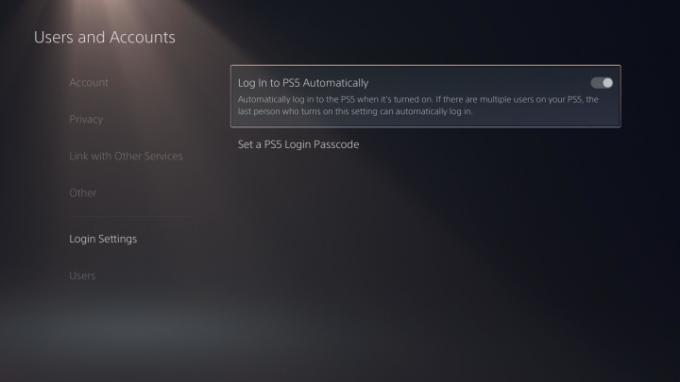
Hvis du for det meste kun bruger én profil på din PS5, bør du absolut slå muligheden for det Log ind på
Gå først til Indstillinger, så gå til Brugere og konti. Rul ned til Indstillinger for login og skift indstillingen til Log ind på PS5 automatisk til tændt position. Bare husk, hvis du har brug for at bruge en anden konto, skal du logge ind med standardprofilen og derefter logge på den anden manuelt.
Tilgængelighed

PS5 har en række tilgængelighedsfunktioner, som alle kan findes i menuen med samme navn fra Indstillinger. Vi fortæller dig ikke, hvilke indstillinger du skal aktivere eller vælge, da alle har forskellige behov, men du bør være opmærksom på den slags muligheder, du har til din rådighed.
Her vil du se forskellige skærmindstillinger, der hjælper med tekststørrelsen og farverne, såvel som en skærmlæser og endda controller-tilpasningsmuligheder. Det Controllere menu giver dig mulighed for at bruge Brugerdefinerede knaptildelinger, så hvis du ikke er glad for et spils controller-skema, har du et alternativ. Glem heller ikke at bruge Chat transskription at konvertere talechat til tekst, hvis det er nødvendigt.
Meddelelser
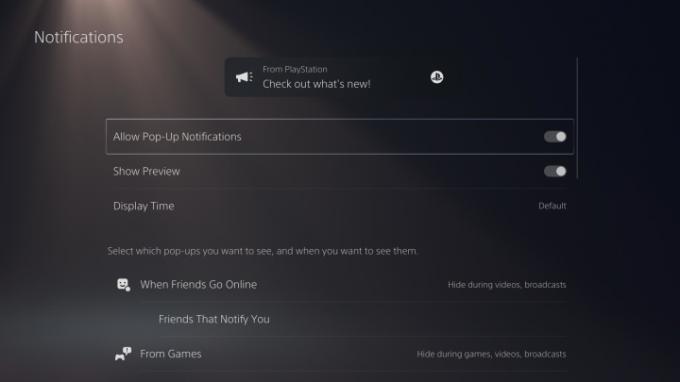
Som standard har PS5 en tendens til at sende dig mange meddelelser. Du får besked, når du modtager en spilinvitation, når du låser et trofæ op, når du får en venneanmodning og i en håndfuld andre tilfælde. Det gode er, at du helt kan tilpasse, hvordan dine notifikationer håndteres, eller endda fjerne dem helt. Åbn op for
På dette tidspunkt har du mange muligheder at rode rundt med. En ting at bemærke er, at de fleste meddelelser kan deaktiveres under gameplay, videoer og udsendelser - og alle kan slås til eller fra individuelt. Dette er fantastisk til dem, der kan lide at streame PS5-gameplay uden at rode på skærmen for dine seere. Fra denne menu kan du også kontrollere, hvilke venner der sender dig notifikationer, når de kommer online. Dette er perfekt til spontane spilsessioner med bestemte venner.
Privatliv

De sidste muligheder, du bør overveje at ændre, er dine Privatliv indstillinger. Gå til Brugere og konti fra PS5 Indstillinger og klik på Privatliv menu. Når du er her, skal du klikke på Se og tilpas dine privatlivsindstillinger. Derefter vil du se en række privatlivsindstillinger relateret til dit rigtige navn og profilbillede, dine oplysninger og din aktivitet. Du kan også begrænse, hvem der kan se din spilaktivitet og skjule bestemte spil fra at blive vist på din liste. Bemærk, at du skal aktivere Nogen som helst for at se din spilhistorik for at bruge forskellige trofæsporingswebsteder som PSNProfiles eller TrueTrophies.
Hvis du er en, der ofte spiller online, bør du også overveje at ændre dine kommunikations- og multiplayer-indstillinger fra denne menu. Der er en mulighed for at deaktivere modtagelse af venneanmodninger og beskeder fra tilfældige spillere her, hvilket er fantastisk at undgå at blive chikaneret.
Gå tilbage til hovedsiden for beskyttelse af personlige oplysninger, og du vil se en sektion, der vedrører dine data, og hvordan de er indsamlet. Sony indsamler, ligesom mange virksomheder, dine data, mens du bruger deres tjenester, men du kan vælge at begrænse, hvor meget data du leverer. Under Data du giver sektion, kan du indstille den til Begrænset, kun at dele nødvendige data. Og glem ikke at tjekke ud Indsamling af stemmedata menuen for at forhindre Sony i at bruge dine stemmedata.
Spoiler advarsler
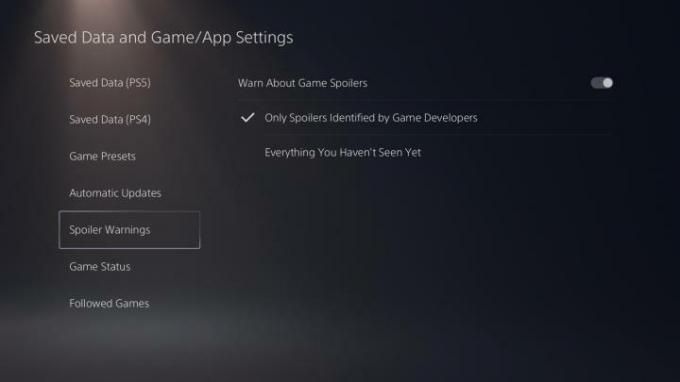
Det her er en smart en. Dine PSN-venner er i stand til at sende dig beskeder med spilklip/billeder, der kan indeholde spoilere, men du kan faktisk undgå dette ved at ændre en nøgleindstilling. Gå til Gemte data og spil/app-indstillinger fra PS5-menuen, og naviger til Spoiler advarsler. Her kan du enten skjule spoilere identificeret af spiludviklere eller alt, hvad du endnu ikke har set. Bare husk på, at dette kun gælder for
Installer automatisk PS4-spil til udvidet lagerplads
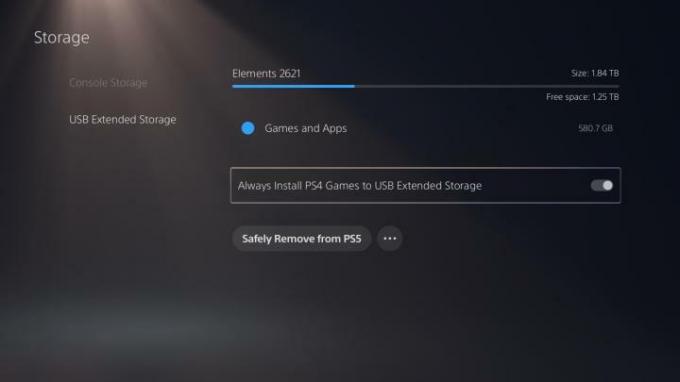
En af de mange ulemper ved PS5 er dens begrænsede lagerkapacitet. Med kun 825 GB (og egentlig kun omkring 667 GB efter at systemets OS og opdateringer er installeret), vil du hurtigt løbe tør for plads. For at afbøde dette, bør du absolut overveje at bruge en eksternt drev, som giver dig mere plads til at opbevare dine spil. Desværre understøtter eksterne drev kun PS4-spil indtil videre, men dette er stadig en nyttig funktion, der bevarer plads på din
Hvis du er en person, der bruger et eksternt drev, anbefaler vi, at du aktiverer muligheden for automatisk at installere PS4-spil på det. For at gøre det skal du gå til Opbevaring sektionen af PS5-menuen og naviger til USB udvidet lagring. Slå derefter til Installer altid PS4-spil til udvidet USB-lager mulighed. Dette vil spare dig for hovedpine ved at skulle flytte PS4-spil fra din
Redaktørernes anbefalinger
- Alle Sims 4 snydekoder (til pc, Xbox, PS4, PS5)
- Spider-Man 2: udgivelsesdato, trailere, gameplay og mere
- Venom-angreb i Marvel's Spider-Man 2-historietraileren
- De bedste kommende PS5-spil: 2023, 2024 og senere
- PS Plus tilføjer 2021's 'Game of the Year', men taber Stray i juli




