Indlæses websteder langsomt eller fungerer de ikke korrekt på din MacBook? Er din maskine træg, når den forsøger at lade hvad som helst? Er disse Facebook-annoncer ved at blive lidt for uhyggelige? Det er sandsynligvis tid til at slette dine cache-filer.
Indhold
- Hvad er cache?
- Sådan sletter du browsercache på din Mac
At tørre din cache og slette cookies er en fantastisk måde at forbedre din browsers ydeevne og rydde lidt plads på din harddisk. Sletning af browserdata er ret simpelt, men sletning af cache for apps og selve systemet er lidt mere involveret.
Anbefalede videoer
For mere om de nyeste Mac'er, tjek vores anmeldelse af den nye iMac og vores valg til bedste MacOS hjælpeprogrammer.
Relaterede
- Vil du have en M3 Max MacBook Pro? Der er en lang ventetid forude
- M3 MacBook Pro kan lanceres hurtigere end nogen havde forventet
- Bedste Prime Day MacBook-tilbud: Spar på MacBook Air og MacBook Pro
Nedenfor er alt hvad du behøver at vide for at slette cache og cookies på Mac.
Hvad er cache?">Hvad er cache?
Før vi dykker ned i det, undrer du dig måske over, hvad cache præcis er. Cache er midlertidige data, som din Mac gemmer fra websteder og programmer for at hjælpe dem med at indlæse hurtigere. At gemme cachefiler er for det meste en god ting, fordi det forbedrer den overordnede oplevelse af browseren og applikationen. Men mens din computer gemmer cachen automatisk, bliver du i de fleste tilfælde nødt til manuelt at slette den.
Hvad med cookies? Cookies ligner bestemt cache, men den store forskel er i deres funktion. Mens cachefiler er almindeligt indlæste aktiver, relaterer cookies specifikt til brugervalg. Cookies består af dine loginoplysninger til andre websteder og din browserhistorik. Dette er en af de typiske oplysninger, som digitale annoncører bruger til at målrette dig for annoncer.
I denne vejledning vil vi fokusere på, hvordan du rydder din cache på din Mac. For at slette cookies kan du læse vores guide til sletning af cookies.
Sådan sletter du browsercache på din Mac">Sådan sletter du browsercache på din Mac
Sletter browsercache og cookie-filer er ret ligetil. Sådan gør du det.
Rydning af cache i Safari
Trin 1: Åbn Safari og vælg Præferencer.
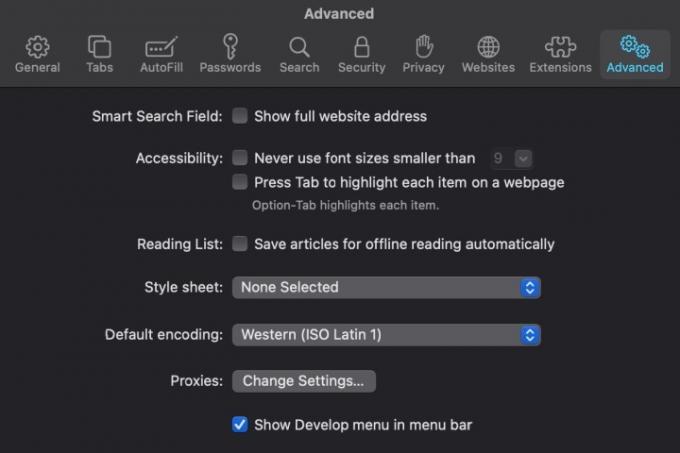
Trin 2: Gå helt til højre i det nye vindue og vælg Fremskreden. I bunden af vinduet skal du markere feltet, der siger Vis udviklingsmenuen i menulinjen.
Trin 3: En ny mulighed skulle vises øverst på din skærm kaldet Udvikle. Klik på det, rul ned, og vælg Tøm cache. På dette tidspunkt kan du slå menuen Udvikl fra eller lade den være tændt til fremtidig brug.
Google Chrome
Google Chrome er mere ligetil at slette cache. Bare følg disse trin:
Trin 1: Åbn Chrome og klik på Tre-PrikIkon i øverste højre hjørne.
Trin 2: Rul ned og hold musen over Flere værktøjer. En undermenu vises — klik Slet browserdata.
Trin 3: Et nyt vindue åbnes, hvor du kan skifte mellem tidsrammen og beslutte at slette browserhistorik, cookies og cachefiler. Juster dette i overensstemmelse hermed og tryk Slet data.
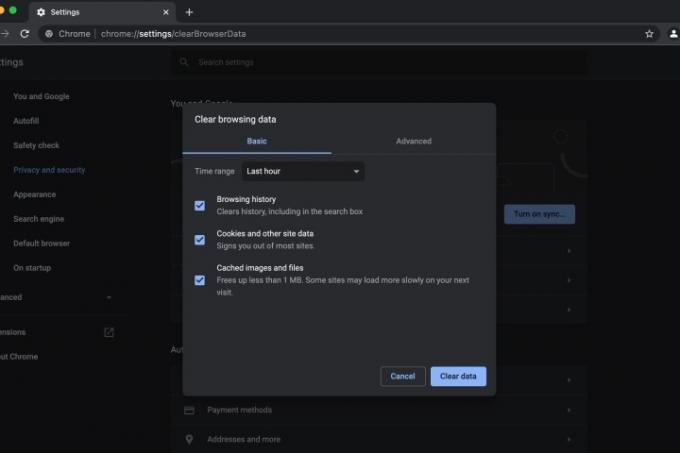
Mozilla Firefox
Trin 1: Vælg i menulinjen Firefox, rul derefter ned og klik Præferencer.
Trin 2: Vælg i venstre side Privatliv og sikkerhed og rul ned, indtil du ser Cookies og webstedsdata.
Trin 3: Vælg Slet data på højre side, sørg for at Cachelagt webindhold boksen er markeret, og ramt Klar.
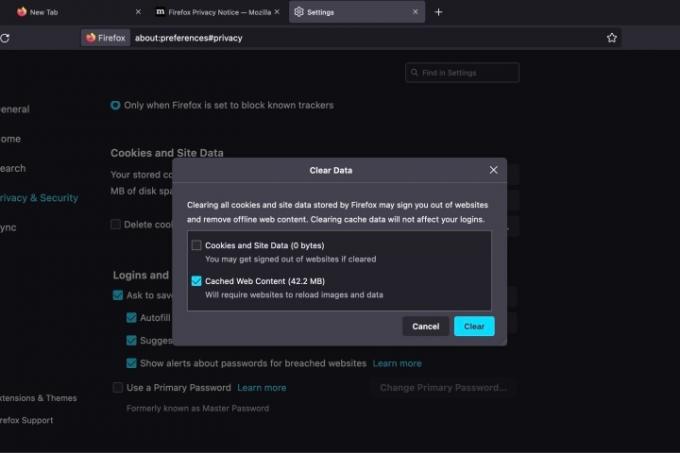
Microsoft Edge
Trin 1: Åbn Edge og tryk på Knap med tre prikker i øverste højre hjørne.
Trin 2: Rul ned, vælg Indstillinger, og en ny skærm vises. Til venstre skal du se Privatliv, søgning og tjenester. Klik på den.
Trin 3: Rul ned, indtil du ser Slet browserdata og tryk derefter på Vælg Hvad skal ryddes knappen til højre.
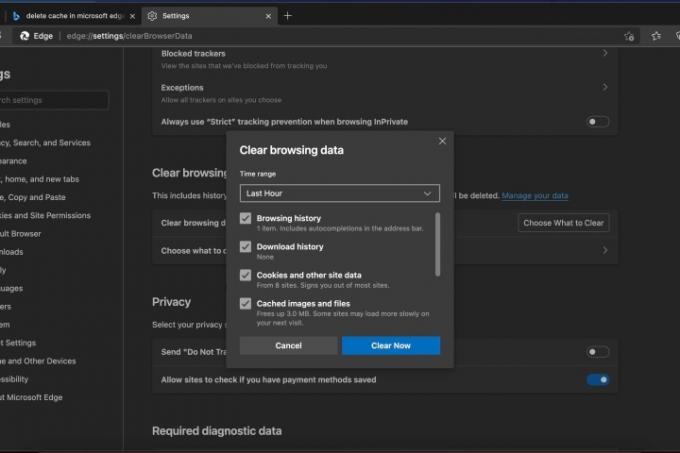
Trin 4: Vælg hvilke elementer der skal slettes, og tryk på Ryd nu knap.
Og det er sådan, du rydder cache på alle de store browsere til Safari. Det er en relativt simpel proces over hele linjen, og at gøre dette til tider kan i høj grad forbedre indlæsningstiderne for din computer.
Hvis du stadig føler, at din computer er underpræsterende, kan der være et andet problem at løse eller det kan være tid til endelig købe en ny Mac.
Redaktørernes anbefalinger
- Bedste Apple-tilbud: MacBooks, AirPods, iPads, iMacs, AirTags og mere
- Rapport: Apples 2024 MacBooks kan stå over for nogle alvorlige mangler
- M3 Macs kan lanceres i år - med en overraskende tilføjelse
- Apples 32-tommer M3 iMac kan blive udsat for endnu en forsinkelse
- Den nemme måde at vælge mellem MacBook Air 15 og MacBook Pro 14
Opgrader din livsstilDigital Trends hjælper læserne med at holde styr på den hurtige teknologiske verden med alle de seneste nyheder, sjove produktanmeldelser, indsigtsfulde redaktionelle artikler og enestående smugkig.



