
Kalenderen på din iPhone eller iPad er et alsidigt værktøj, som kan bruges til meget mere, end man kan se. Hvis du vil stole på færre apps til almindelige opgaver, kan du bruge kalenderen i stedet for appen Påmindelser. For stille alarmer kan Kalender være en god erstatning for uret. Det kan også synkroniseres med kalendere, du bruger på computeren eller på arbejdet, for at holde hele din tidsplan ét sted.
1. Opret en begivenhed
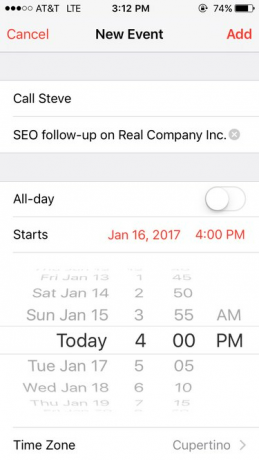
+ tegnet i øverste højre hjørne af kalenderappen får dig i gang. Indtast oplysninger såsom titlen på mødet og andre detaljer, du har brug for. Bemærk, at du kan bruge dette til at konfigurere påmindelser til dig selv, såsom "hent recepter" eller "ring til Bob". Det behøver ikke være et egentligt møde.
Dagens video
2. Hack feltet Placering

Det andet felt kan være mærket "placering", men dette er den perfekte boks til eventuelle yderligere noter, som du vil gerne være let tilgængelig - alt fra en faktisk placering til en påmindelse som "bær pæn skjorte".
Kalender er forbundet til Apple Maps, og indtastning af en rigtig adresse skaber et link, der er kompatibelt med Maps og andre kortprogrammer.
3. Indstil tiden

Du kan vælge at gøre dette til en heldagsbegivenhed eller indstille det til et bestemt tidspunkt. Hvis du gerne vil oprette en alarm for begivenheden (en push-meddelelse for at minde dig om begivenheden), vil valg af starttidspunkt gøre dette en smule lettere.
Efter at have valgt et start- og sluttidspunkt, kan du også trykke på "gentag" for at oprette flere begivenheder som denne. Dette er fantastisk til regningspåmindelser, ugentlige aktiviteter og mange andre ting. Du kan vælge mange forskellige mønstre, såsom hver anden uge, hver tredje dag og en gang om måneden den tredje onsdag.
4. Modtag advarsler
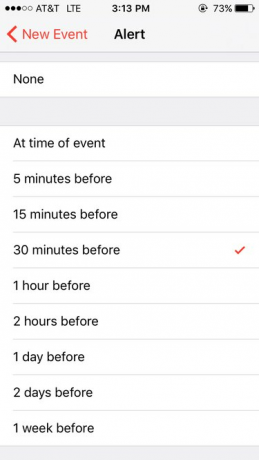
Du kan kun indstille påmindelser til at ske med bestemte intervaller. For eksempel, hvis du er planlagt til at afholde et konferenceopkald kl. 02.00, er der ingen måde at oprette en alarm et minut før. I stedet har du et par valgmuligheder:
- Hvis du har angivet en adresse til begivenheden, kan du få besked, når det er tid til at tage af sted (baseret på de aktuelle trafikforhold).
- Få besked ved starttidspunktet
- Eller vælg fra nogle få andre muligheder som 15 minutter, 30 minutter eller en time for tidligt.
5. Se din kalender

Der er flere måder at tage et kig på din tidsplan på, hver perfekt til en anden lejlighed. Til at begynde med skal du trykke på pilen øverst til venstre for at zoome ud, og derefter klikke på det, du vil se mere detaljeret. For at få en oversigt over alle de kommende begivenheder i rækkefølge skal du trykke på rektanglet med to linjer nedenunder.
For at tilføje kalenderappen til dine widgets (listen over apps, der vises, hvis du stryger til højre på låseskærmen), skal du rulle helt til bunden af dine widgets og tryk derefter på "rediger". Derfra kan du tilføje kalenderen ved at trykke på det grønne +. For at bringe det til toppen af listen skal du finde de tre vandrette linjer ved siden af "Kalender" og derefter holde og trække dem for at placere appen, hvor du vil. "Up Next" er en widget, der kombinerer kalenderen og uret for ekstra information.
6. Tilpas dine indstillinger
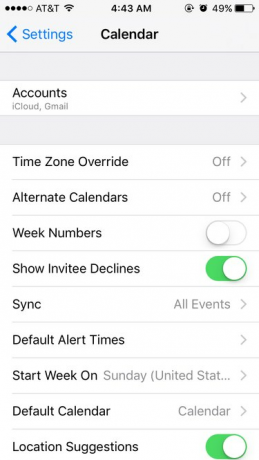
Hvis din kalender ikke er sat op, som du vil, skal du gå til appen Indstillinger og trykke på "Kalender". Der kan du ændre, om appen tilpasser sig tidszoneforskelle, hvis lokationer dukker op, når du skriver i "location"-feltet, hvilke begivenheder du vil modtage advarsler om, og flere andre ting. Du kan også ændre kalendertypen og hvilken ugedag, der vises først.
7. Synkroniser med andre kalendere
For at synkronisere med Outlook eller iCal skal du tilslutte din mobilenhed til din computer. Gå til synkroniseringsindstillingerne i iTunes. Marker "synkroniser kontakter med" under "Info", og vælg derefter din foretrukne kalender.
For at synkronisere med iCloud eller Google Kalender, Åbn for at kombinere flere Google-kalendere Google Sync på din mobilenhed, log ind og vælg alle de kalendere, du ønsker at inkludere.




