At vide, hvordan man åbner RAR-filer kan være en nyttig færdighed, hvis du regelmæssigt downloader forskellige drev, filer og applikationer fra tredjepartswebsteder. I modsætning til zip-filer, RAR-filer understøttes ikke af Windows, så du skal bruge et program, der er specielt designet til at håndtere dem.
Indhold
- 7-Zip (Windows)
- Unarchiver (MacOS)
Vores foretrukne programmer til at åbne RAR-filer er 7-Zip på Windows og The Unarchiver på MacOS. Sådan bruger du dem til at åbne RAR-filer.
Anbefalede videoer
7-Zip (Windows)
Trin 1: Hent 7-Zip fra den officielle hjemmeside. Hvis du kører den nyeste version af Windows 10, er chancerne for, at du vil have 64-bit versionen, men det er en god idé at bekræfte, hvilken version af Windows du kører først.
Når du er i installationsprogrammet, skal du vælge den ønskede destinationsmappe for værktøjet og klikke på Installere knappen i nederste højre hjørne af vinduet. Klik på Afslut knappen, når du er færdig, og start programmet.
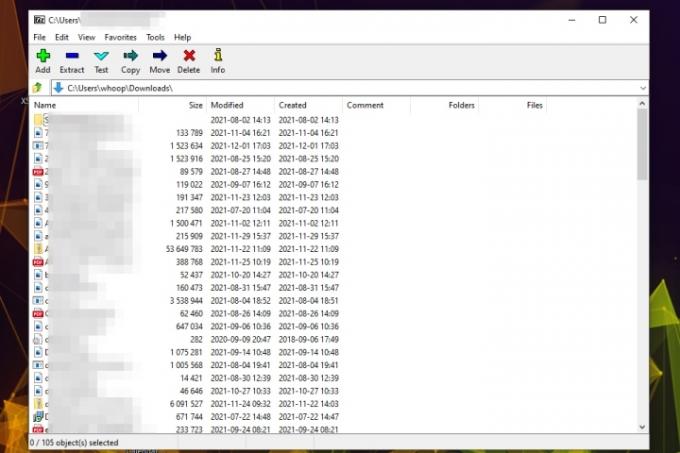
Trin 2: Find den RAR-fil, du vil åbne i Windows File Explorer, højreklik på den, og vælg Åben med > 7-Zip.
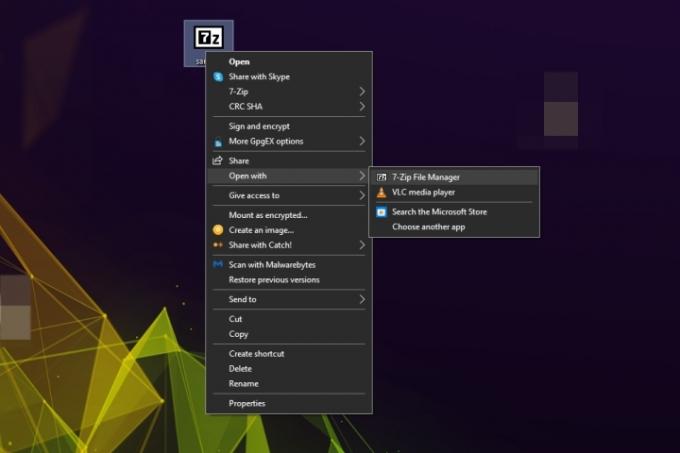
Relaterede
- Sådan udskriver du fra en Chromebook - den nemme måde
- Hvor meget RAM har du brug for?
- Sådan giver du spil i gave på Steam
Trin 3: Med RAR-filen nu åben, har du en række muligheder for, hvad du kan gøre med den. Du kan få adgang til individuelle filer i RAR-arkivet ved at dobbeltklikke på dem, eller navigere gennem mapper på samme måde for at grave dybere ned i RAR-filen.
Hvis du i fremtiden vil have nemmere adgang til filerne i RAR-arkivet, kan du også klikke på Uddrag knappen og vælg en gemmeplacering. RAR-filen vil derefter blive udpakket, så alle dens komponenters filer og mapper er tilgængelige via Windows File Explorer.
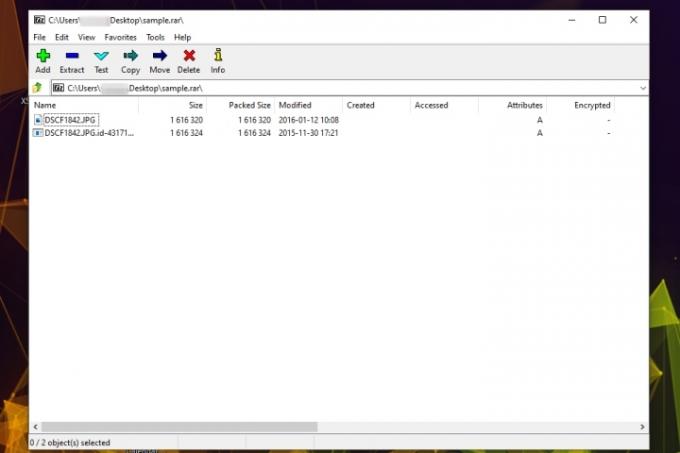
Unarchiver (MacOS)
Zipning af filer på MacOS er en væsentlig funktion i operativsystemet, men du skal også kunne pakke dem ud. Apple har et indbygget værktøj til at komprimere filer ved blot at klikke på dem, men det er en strømlinet mulighed, der ikke tillader nogen kontrol over processen. For dem, der søger et komplet værktøj, foreslår vi en anden mulighed.
Unarchiver er en gammel, men en godbit, og overtrumfer nemt den indbyggede arkivudpakker, der følger med MacOS - også kaldet det passende titlen Archive Utility. Programmet tilbyder understøttelse af et mere betydeligt antal filformater, inklusive RAR-filer, og tilbyder yderligere funktionalitet, der ligner 7-Zip end andre tilgængelige tilbud på nettet. Selvom Unarchiver ikke kan oprette RAR-filer, giver det dig stadig mulighed for at åbne RAR'er med blot et par trin.
Trin 1: Hent Unarchiver fra det officielle websted, eller gå over til App Store for at download applikationen. Bagefter skal du udpakke filen og starte programmet.
Trin 2: Når den er åbnet, skal du sikre dig, at boksen ved siden af RAR Archive er markeret - sammen med alle andre arkivtyper, du ønsker at åbne med Unarchiver - og klik på Udvinding fanen øverst i programvinduet. Vælg derefter din gemmeplacering for den resulterende fil fra rullemenuen øverst i vinduet, kontrol-klik på den RAR-fil, du ønsker at åbne, og vælg Unarchiver fra rullemenuen ved siden af Åben med mulighed.
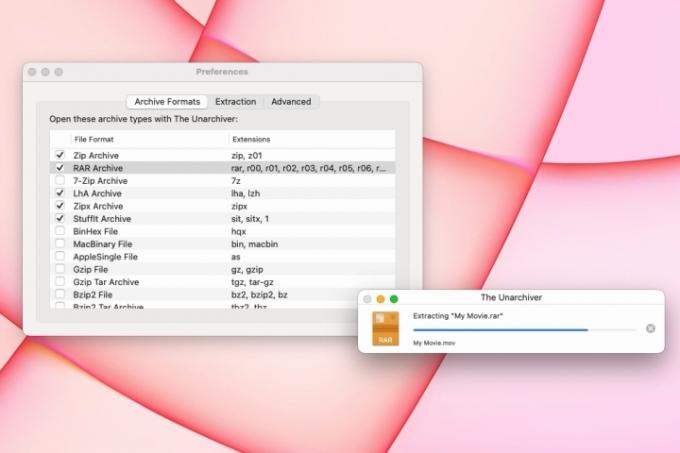
Trin 3: Værktøjet vil derefter automatisk oprette og gemme en fil med samme navn som RAR-filen på den tidligere angivne placering. Derefter skal du blot dobbeltklikke på RAR-filen for at starte den i det relevante program.
Redaktørernes anbefalinger
- Sådan downloader du en Windows 10 ISO-fil lovligt og installerer Windows 10 fra den
- Sådan kombinerer du PDF-filer på Windows, macOS eller internettet
- Sådan gemmer du en webside som PDF
- Sådan tager du et skærmbillede på en Windows-pc eller bærbar computer
- Sådan konverterer du dine VHS-bånd til DVD, Blu-ray eller digital
Opgrader din livsstilDigital Trends hjælper læserne med at holde styr på den hurtige teknologiske verden med alle de seneste nyheder, sjove produktanmeldelser, indsigtsfulde redaktionelle artikler og enestående smugkig.




