Google Kalender er en fantastisk måde at holde styr på aftaler, fødselsdage, begivenheder og meget mere. Det er en gratis service, der er tilgængelig for enhver platform under solen. Men der kan være et tidspunkt, hvor du har brug for at koordinere med andre, og det er her delingskalendere kommer i spil.
Indhold
- Sådan deler du en kalender i Google
- Sådan deler du kalenderen bredt
- Sådan deler du med bestemte personer
Denne guide viser dig, hvordan du deler en kalender i Google. Det er hurtigt og nemt, men det skal gøres via Google Kalender-webstedet, ikke apps. Andre brugere behøver heller ikke nødvendigvis en Google-konto, da de kan få adgang til din Google-kalender ved hjælp af et delt link.
Anbefalede videoer
Sådan deler du en kalender i Google
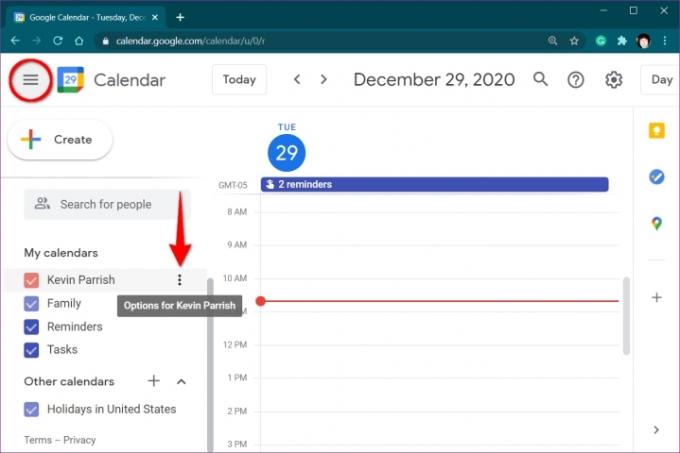
Trin 1: Åben Google Kalender i en webbrowser. Igen kan du ikke dele en kalender ved hjælp af apps.
Trin 2: Klik for at udvide Mine kalendere anført til venstre. Hvis du ikke kan se det, skal du klikke på "hamburger"-ikonet i øverste venstre hjørne for at udvide hovedmenuen og få adgang Mine kalendere.
Trin 3: Hold musemarkøren over den kalender, du vil dele, indtil et ikon med tre prikker vises. Klik på ikonet med tre prikker.
Trin 4: Vælg Indstillinger og deling mulighed i pop op-menuen.
Her vil du se muligheder for at ændre adgangstilladelserne eller for at dele kalenderen med bestemte personer.
Sådan deler du kalenderen bredt
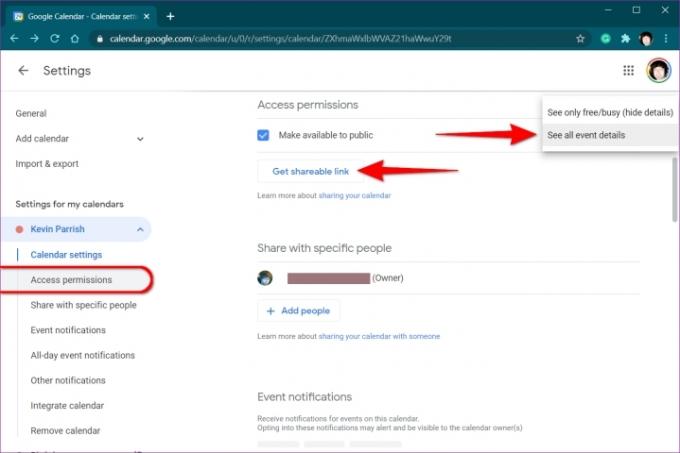
Denne mulighed er ideel til at dele en kalender med personer, der normalt ikke bruger Google Kalender.
Trin 1: Mens kalenderindstillingerne stadig er åbne, skal du vælge Adgangstilladelser anført til venstre.
Trin 2: Sæt kryds i feltet ved siden af Gør tilgængelig for offentligheden anført til højre.
Trin 3: Klik Okay i pop op-vinduet for at anerkende, at offentliggørelse af kalenderen gør alt synligt for verden.
Trin 4: Klik på Se alle arrangementer knappen og skift til Se kun ledig/optaget (skjul detaljer) hvis det er nødvendigt.
Trin 5: Klik på Få delbart link knappen for at hente en URL, du kan dele med andre.
Hvis du vil stoppe med at dele kalenderen offentligt, skal du fjerne markeringen i afkrydsningsfeltet ud for Gør tilgængelig for offentligheden indstilling.
Sådan deler du med bestemte personer
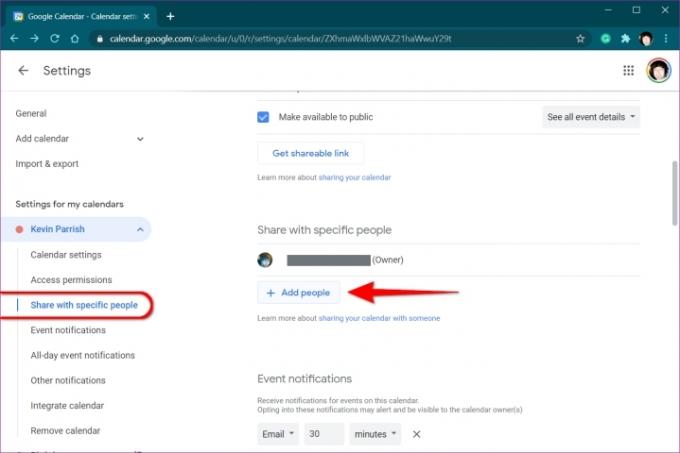
Trin 1: Mens kalenderindstillingerne stadig er åbne, skal du vælge Del med bestemte personer anført til venstre.
Trin 2: Klik på + Tilføj personer knap vist til højre.
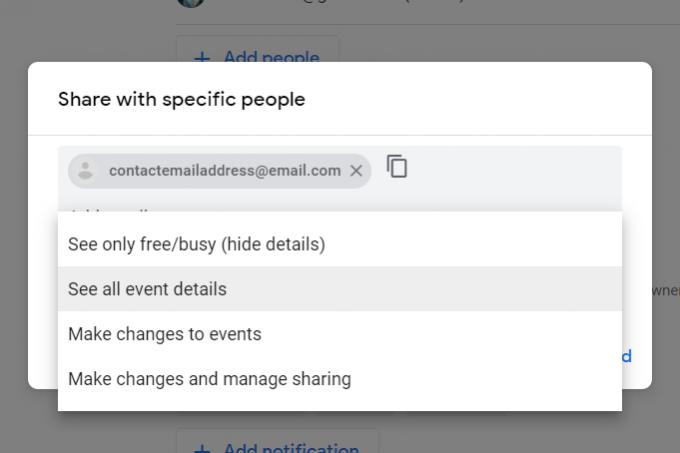
Trin 3: Når et pop op-vindue vises på skærmen, skal du indtaste kontaktens e-mailadresse og gentage efter behov for yderligere kontakter.
Trin 4: Klik på Pil ned under Tilladelser for at vælge en af fire muligheder på en rulleliste.
Trin 5: Klik på Sende knappen for at sende kalenderinvitationen. Modtageren skal klikke på det e-mailede link for at få adgang til din delte kalender.
Du kan også tillade enkeltpersoner at foretage ændringer i kalenderen. For at gøre det skal du klikke på pil ned ud for deres navn og e-mailadresse, der er angivet under Del med bestemte personer. Mulighederne er bl.a Foretag ændringer af begivenheder og Foretag ændringer og administrer deling. Her kan du også skifte deres adgang imellem Se alle begivenhedsdetaljer og Se kun ledig/optaget (skjul detaljer) tilstande.
Hvis du vil stoppe med at dele kalenderen med enkeltpersoner eller grupper, skal du klikke på x ud for deres navn og e-mailadresse, der er angivet under Del med bestemte personer.
Redaktørernes anbefalinger
- Hvorfor skærer Google ned på internetadgangen for nogle af sine medarbejdere?
- Alt internettet tilhører nu Googles AI
- De mest almindelige Microsoft Teams-problemer, og hvordan man løser dem
- Sådan konverterer du dine VHS-bånd til DVD, Blu-ray eller digital
- Hvad er MusicLM? Tjek Googles tekst-til-musik AI
Opgrader din livsstilDigital Trends hjælper læserne med at holde styr på den hurtige teknologiske verden med alle de seneste nyheder, sjove produktanmeldelser, indsigtsfulde redaktionelle artikler og enestående smugkig.



