Hvis du for nylig har fået en ny iPhone eller en ny e-mailadresse, er det sandsynligvis en topprioritet at forbinde din e-mail-konto til din telefon. Apple gør denne proces så smertefri som muligt - det vil sige, hvis du antager, at din Mail-app ikke er forsvundet fra dit hjem skærm - men det er stadig vigtigt at vide, hvor du skal gå hen, så du kan linke din konto, når du har et par ekstra minutter.
Indhold
- Mulighed 1: Tilføj e-mail automatisk
- Mulighed 2: Tilføj e-mail manuelt
Her er alt, hvad du behøver at vide om at tilføje din e-mail, enten automatisk eller manuelt.
Anbefalede videoer
Yderligere læsning
- Bedste e-mail-apps til iPhone og iPad
- Sådan sender du en tekstbesked fra en computer
- Sådan opretter du engangs-mailadresser
Mulighed 1: Tilføj e-mail automatisk
Apple gør det nemt at konfigurere e-mail ved at oprette forbindelse til en populær udbyder via indstillingerne. Nøglen er, at denne proces kun fungerer med store e-mail-platforme som Google, iCloud, Microsoft Exchange og Yahoo, som også kan integrere andre oplysninger som kalenderbegivenheder med din telefon. Medmindre du bruger en mindre, mindre kendt e-mail-klient, er dette det bedste sted at begynde.
Relaterede
- Sådan oplader du din iPhone hurtigt
- En iPhone er lige blevet solgt for et vanvittigt beløb på auktion
- Denne foldetelefon er lettere end iPhone 14 Pro Max
Trin 1: Sørg for, at din iPhone er tændt og forbundet til internettet, før du begynder. Start på startskærmen, og vælg appen Indstillinger for at begynde.
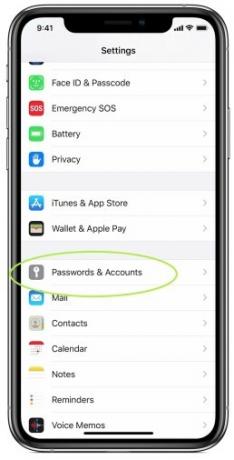
Trin 2: I Indstillinger skal du rulle ned, indtil du ser muligheden for Adgangskoder og konti med nøglelogoet. Vælg dette. På den næste skærm vil du kunne se eventuelle tilsluttede konti, du måske allerede har (iCloud kan for eksempel allerede være der baseret på, hvordan du konfigurerer din iPhone). Vælge Tilføj konto for at begynde processen med at tilføje din e-mail.
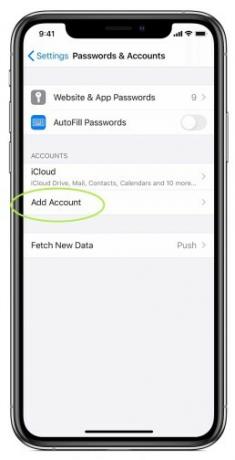
Trin 3: Apple vil nu vise dig flere af de bedste e-mail-udbydere, som det kan oprette forbindelse til automatisk - i øjeblikket seks i alt. Vælg din e-mail-platform fra denne liste, eller gå ned til vores sektion om manuel indtastning af en e-mail.
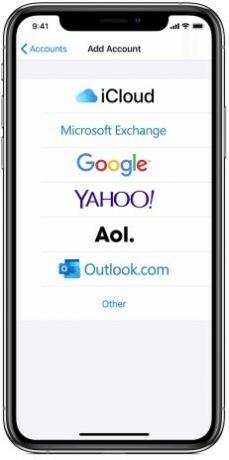
Trin 4: Indtast din e-mail-adresse og adgangskoden til din e-mail-konto på den nye skærm. Hver udbyder vil have deres egen separate login-proces, så dette vil se lidt anderledes ud baseret på, hvad du vælger. Microsoft Exchange vil for eksempel give dig en grundlæggende formular, du skal udfylde, og et Exchange-enheds-id, som din Exchange-administrator kan bruge. Yahoo vil blot tage dig til en version af sin login-webside. Uanset hvordan skærmen ser ud, tilmeld dig med de rigtige oplysninger og vælg Næste.
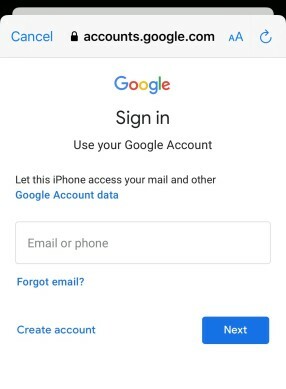
Trin 5: Apple Mail vil derefter bekræfte din konto og linke din e-mail. Du vil nu have mulighed for at importere og bruge specifikke oplysninger fra din kalender eller e-mail-kontakter. Det er generelt en god idé at få disse oplysninger til at synkronisere på tværs af enheder, men du kan vælge, hvad der passer til dig. Gem din e-mail, når du er færdig, og du er færdig!
Mulighed 2: Tilføj e-mail manuelt
Denne mulighed fungerer, hvis du vil forbinde en e-mailadresse, der ikke er en af de mange store udbydere, som Apple har angivet, eller hvis din e-mail ikke er tilgængelig online på samme måde. Heldigvis er det stadig meget nemt at sætte op og vil ikke tage så meget længere tid, selvom du måske ikke har mulighed for at linke dine kontakter og kalender.
Trin 1: Ligesom med den automatiske mulighed, start med at gå til Indstillinger. Rul ned til Adgangskoder og konti, og vælg derefter Tilføj konto.
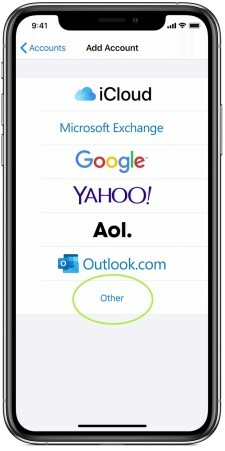
Trin 2: Her vil du se Apples liste over kompatible automatiske udbydere, men bemærk nederst, at der er mulighed for Andet. Vælge Andet at begynde.
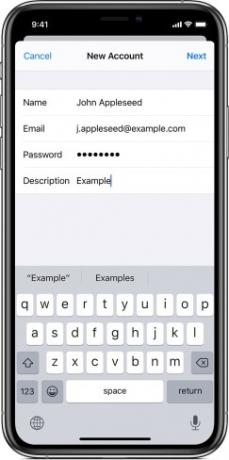
Trin 3: Du vil nu have en række muligheder for at tilføje forskellige konti, men du vil have den første mulighed øverst, Tilføj mailkonto. Apple giver dig en formular, du skal udfylde med dit navn, din e-mailadresse, din adgangskode og en beskrivelse (du vil måske gerne kalde det en arbejds- eller skole-e-mail, for eksempel). Udfyld alle disse oplysninger, og vælg derefter Næste.
Trin 4: Vent på, at appen bekræfter dine e-mailoplysninger. Hvis noget går galt, skal du sørge for, at din adresse og adgangskode er fuldstændig korrekte. Hvis alt går efter planen, vil din e-mail blive lokaliseret, og du kan vælge Færdig for at afslutte processen.
Din e-mail-konto skulle nu være linket! Gå til Mail-appen og vent på, at den opdateres, hvilket kan tage et par minutter. Når du er færdig, bør du have adgang til alle dine e-mail-beskeder sammen med grundlæggende funktioner til at oprette og administrere e-mails. Husk at opdatere appen for at sikre, at den søger efter nye e-mails, når du bruger den!
Du kan også tjekke vores guides på hvordan du låser din iPhone op uden ansigtsgenkendelse eller hvordan man flytter billeder mellem iPhones hvis du får en ny model.
Redaktørernes anbefalinger
- En anden rapport tyder på, at iPhone 15 Pro vil være dyrere
- Apple kan stå over for "alvorlig" iPhone 15-mangel på grund af produktionsproblem, siger rapporten
- Sådan slipper du af med en andens Apple ID på din iPhone
- Vital sikkerhedsopdatering til Apple-enheder tager kun et par minutter at installere
- Hvorfor du ikke kan bruge Apple Pay hos Walmart
Opgrader din livsstilDigital Trends hjælper læserne med at holde styr på den hurtige teknologiske verden med alle de seneste nyheder, sjove produktanmeldelser, indsigtsfulde redaktionelle artikler og enestående smugkig.



