Glemmer du ofte vigtige opgaver? Hvis du ejer en Mac, der er en nyttig app, der kan hjælpe: Apples egne påmindelser. Det her brugervenlig Mac-app lader dig hurtigt og nemt indtaste påmindelser, tagge andre personer og meget mere.
Indhold
- Trin 1: Grundlæggende påmindelser
- Trin 2: Del en liste
- Trin 3: Ekstra tilpasning
- Trin 4: Brug Siris smarte forslag
- Trin 5: Organiser dine påmindelser
MacOS Big Sur bringer en række forbedringer til appen, men du behøver ikke være på Apples nyeste Mac-operativsystem for at komme i gang. I denne artikel vil vi vise, at du skal komme i gang med påmindelser og bruge dens værktøjer til at holde dig på sporet.
Anbefalede videoer
Trin 1: Grundlæggende påmindelser

På det enkleste er Reminders-appen meget nem at bruge. Klik i nederste venstre hjørne Tilføj liste, skriv et navn, og tryk derefter på Retur. Dobbeltklik på det farvede ikon til venstre for listenavnet, og klik derefter Redigere når du holder markøren over ikonet til venstre, og du kan ændre dets farve.
I din nye liste skal du enten klikke på
+ i øverste højre hjørne eller hvor som helst i hovedvinduet (hvor der står "Ingen påmindelser") for at oprette en ny påmindelse. Indtast den tekst, du ønsker at blive mindet om (f.eks. "Tag papirkurven ud"), og tilføj derefter en dato og et klokkeslæt. Du kan gøre dette ved at bruge de medfølgende knapper, men påmindelser vil også forstå, hvis du skriver noget som "Få skraldespanden ud i morgen kl. 18."Hvis du vil flytte en påmindelse til en anden liste, skal du blot trække og slippe den. Når du har fuldført en påmindelse, skal du klikke på cirklen ved siden af dens titel for at markere den som udført.
Endelig, Big Sur lader dig tilføje emoji til dine påmindelser og lister. For at gøre det, klik Redigere > Emoji og symboler og vælg en mulighed, når du skriver.
Trin 2: Del en liste
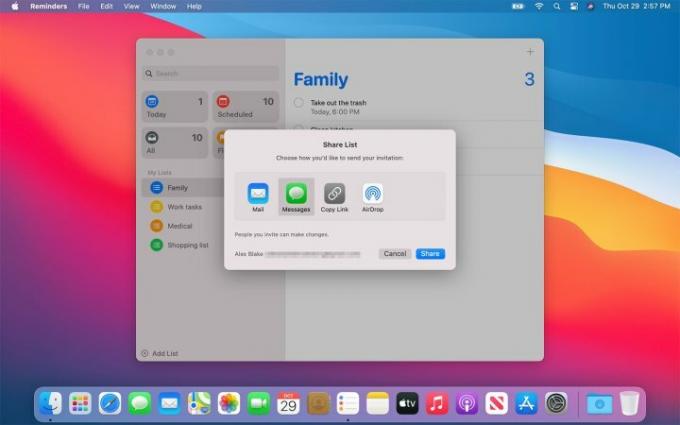
Du ønsker måske at inkludere andre personer på en påmindelsesliste, så de også bliver advaret, når en påmindelse er forfalden. For at dele en liste skal du holde markøren over en i venstre sidebjælke, og du vil se et kontaktikon (en lille silhuet inde i en cirkel). Klik på dette, vælg din delingsmetode, klik på Del, og indtast derefter modtagerens oplysninger.
Når du har delt en liste, kan du tildele påmindelser til en person, den er blevet delt med. Klik på knappen "i" ved siden af påmindelsen, og vælg en person i sektionen Tildel til.
Trin 3: Ekstra tilpasning

"i"-knappen indeholder andre nyttige værktøjer. Sæt kryds ved På et sted afkrydsningsfeltet og indtast et sted, der skal advares, når du ankommer der, eller sæt kryds i Når du sender beskeder til en person afkrydsningsfeltet og indsæt et navn for at få påmindelsen sendt til dig, når du sender en sms.
Nedenunder dette er muligheden for at få påmindelsen til at gentage, enten hver dag, uge, måned eller år, eller efter en brugerdefineret tidsplan. Hvis du vælger at få påmindelsen til at gentage, kan du også vælge en dato, hvor gentagelsen slutter.
Endelig kan du også sætte en prioritet for påmindelsen (lav, medium eller høj), og tilføje information i form af en relevant webadresse eller et billede. Hvis du vil tilføje længere noter, kan du gøre det under påmindelsens titel i menuen "i".
Trin 4: Brug Siris smarte forslag

Siri er ikke kun Apples stemmeassistent – den driver også mange af de smartere funktioner på din Mac. Det er også tilfældet med påmindelser. Siri opfanger de ord, du bruger, når du skriver en påmindelse (såsom "i aften" eller "middag") og tilføjer oplysninger baseret på dem.
Nyt i MacOS Big Sur er Siris evne til at bruge information fra Mail app for at informere sine påmindelsesforslag. For eksempel, hvis du har været i regelmæssig kontakt med nogen i Mail og derefter indtaster deres navn i en påmindelse, vil Påmindelser foreslå dem som en kontakt, der skal tilføjes.
På samme måde kan Siri foreslå datoer, steder og tidspunkter for påmindelser baseret på tidligere opgaver, du har oprettet, hvilket sparer dig tid og kræfter i processen.
Trin 5: Organiser dine påmindelser
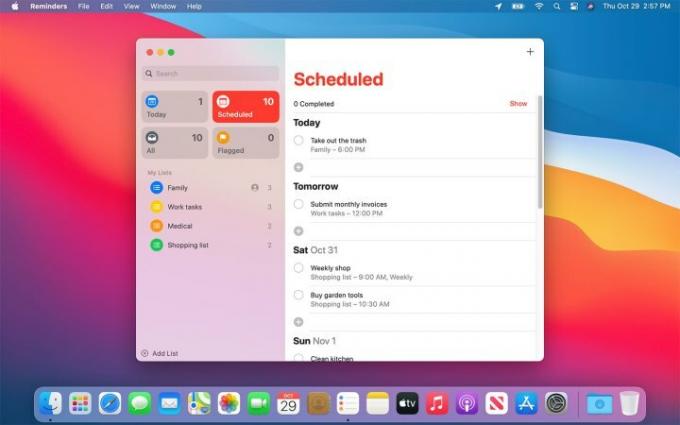
Der er flere måder, du kan organisere dine påmindelser på og holde dem pæne og overskuelige.
Den første er at oprette en listegruppe. Når du har oprettet to eller flere lister, skal du klikke Fil > Ny gruppe. Den aktuelt valgte liste føjes til gruppen, og du kan tilføje flere lister ved at trække og slippe dem på plads. Dette er en nyttig måde at holde ikke-relaterede lister adskilt - du kan for eksempel oprette en gruppe for familielister og en for personlige lister.
Påmindelser går ud over simple grupper gennem brugen af smarte lister. Disse er lister, der udfyldes ud fra bestemte kriterier. Standard i Påmindelser er I dag, Planlagt, Flagget og Alle. Den i dag er nyttig til at se, hvad du har på din tallerken uden at skulle klikke gennem alle dine separate lister, for eksempel.
MacOS Big Sur tilføjer et par små værktøjer til at hjælpe med at administrere disse smarte lister. Du kan nu omarrangere dem i sidebjælken til et mere nyttigt layout eller skjule smarte lister, du ikke har brug for.
Redaktørernes anbefalinger
- Apple har netop givet Mac-spillere en stor grund til at være begejstrede
- Der er gode nyheder, hvis du vil købe Apples 15-tommer MacBook Air
- Denne kritiske udnyttelse kan lade hackere omgå din Macs forsvar
- Er macOS mere sikkert end Windows? Denne malwarerapport har svaret
- Denne Mac-malware kan stjæle dine kreditkortdata på få sekunder
Opgrader din livsstilDigital Trends hjælper læserne med at holde styr på den hurtige teknologiske verden med alle de seneste nyheder, sjove produktanmeldelser, indsigtsfulde redaktionelle artikler og enestående smugkig.




