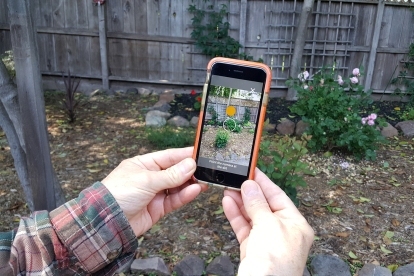
Panoramabilleder er en af de fedeste og mest fordybende måder at dele et fotografi på i disse dage. Men at skyde en er ikke helt så simpelt som at pege og klikke. Faktisk kan det være svært at mestre 360-billeder, hvis du ikke ved, hvad du laver.
Indhold
- Gør dig klar til at skyde
- Begynd at skyde
- Skyd op og ned
- Placer dit panoramabillede på kortet
- Send til Google Maps
Heldigvis er det nemt at tage smukke panoramabilleder takket være apps som Google Street View. Så hvordan kan du mestre panoramabilleder i dag? Vi viser dig hvordan i denne artikel.
Anbefalede videoer
Google Street View opfordrer dig til at udforske det store udendørs, inklusive verdens vartegn og naturlige vidundere, og endda indendørs spillesteder som museer, arenaer, restauranter og små virksomheder. Appen letter din egen skabelse af 360-graders billeder af dit nabolag eller hvor som helst du besøger ved hjælp af din smartphone kamera eller et certificeret Street View-klar kamera at tilføje lokationer til Google kort.
Relaterede
- Sådan tester vi tablets
- Apple og Google går sammen om at gøre sporingsenheder mindre uhyggelige
- Pixel 7s bedste kameratrick kommer til iPhone og alle Android-telefoner

Google Street View har fem kategorier, der giver dig mulighed for at se, optage og poste panoramasamlinger til tjenesten. Fanerne Udvalgte og Udforsk tager dig til forskellige dele af verden for at se en forhåndsvisning af gadebilleder optaget af andre pano-fanatikere. Du kan se hver enkelt på din telefon sammen med kortet over præcis, hvor hvert sted er placeret. Stryg enten for at se hele scenen, eller tryk på Viewer-ikonet, hvor du kan vælge at se scenen gennem din VR headset — Google Cardboard er altid et godt, billigt valg. Fanen Profil handler om alle de billeder, du poster, som er tilgængelige via Google Maps og ofte får et astronomisk antal sidevisninger. Hvis du allerede har lagt panoramabilleder op, vil de alle blive vist sammen med antallet af visninger, de har modtaget.
Du kan downloade Google Street View på Apples App butik eller den Google Play butik. Interfacet til både iOS og Android er ens. Nedenfor brugte vi iOS-appen til at vise dig, hvordan du opretter din egen 360-graders gadevisning kun ved hjælp af din smartphone.
Gør dig klar til at skyde





Efter at have downloadet og startet appen, bør du være i stand til at begynde at optage din panoramabillede med det samme - men først, sørg for, at du har givet Street View tilladelse til at få adgang til dit smartphone-kamera indstillinger. Appen bruger også placeringstjenester, så det er en god idé at give appen det privilegium i det mindste, mens du bruger den. Beslut, om du vil begrænse upload til, når du har forbindelse til Wi-Fi, eller om du ikke har noget imod at bruge din dataplan til at sende dine panoramabilleder.
Begynd at skyde
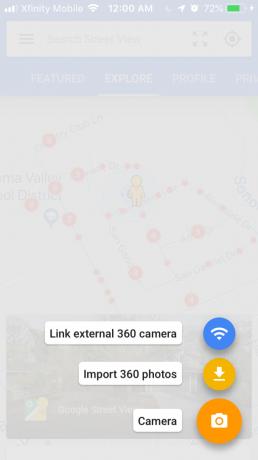



Tryk på det orange ikon nederst til højre på skærmen, og vælg Kamera. En stor tom prik vises i midten af skærmen, og den vil guide dig gennem en række billeder, der vil konstruere din panorama. Hold din telefon i en lodret position, og hold den tæt på din krop, mens du flytter din telefon rundt for at justere hver orange cirkel med prikken. Cirklen og prikken vises automatisk, hvilket beder dig om at følge, og appen optager automatisk et billede, når både den orange cirkel og den tomme prik er justeret. En anden cirkel nederst på skærmen sporer panoramabilledets fremskridt, mens du flytter kameraet rundt i din stationære position.
Skyd op og ned




Den indledende bevægelse af cirkelprompten vil være placeret omkring øjenhøjde. Men et 360-graders billede er en kugle, så når du er færdig med den midterste del af scenen, vil du rette dit kamera op mod himlen og flytte rundt i en cirkel igen, to gange. Appen registrerer automatisk, hvilke dele af scenen der endnu ikke er blevet optaget, så prikken og cirklen fortsætter med at bede dig om at følge dem for at udfylde himlen. Bliv ved med at pege opad og flytte telefonen rundt, indtil alle hullerne er udfyldt. Ret derefter dit kamera mod jorden og gør det samme omkring dine fødder.
Når alle billederne er kompileret, syr Street View-appen automatisk alle panoramafragmenterne sammen. Der er ingen muligheder for at redigere panoramabilledet, selvom en tryk-og-hold-slør-funktion lader dig sløre ansigter, adresser, dine fødder eller noget andet, der kan distrahere i dit billede. Bortset fra det er der ingen sofistikerede redigeringsværktøjer tilgængelige i Street View. Hvis du vil redigere yderligere, skal du sørge for at vælge at gemme panoramaet i din kamerarulle på iPhone eller Panorama-mappen på en Android-enhed. På den måde kan du åbne billedet i en editor som Google Snapseed for iOS eller Android og brug den helbredende børste eller andre værktøjer til at forbedre dine billeder.
Hvis du redigerer dit panoramabillede, skal du bruge funktionen Import 360 Photo for at placere det i Street View-appen for at uploade det. Gå ikke overbord i redigeringen. Google har regler om ægthed, der udelukker beskæring og andre invasive rettelser, der forfalsker placeringens udseende.
Placer dit panoramabillede på kortet



Når du er færdig med at optage dit panoramabillede, vil du gerne mærke det med den nærmeste placering. Fordi Street View er stærkt tilpasset Google Maps, har din telefons GPS allerede en idé om hvor du er og tilbyder automatisk en liste over nærliggende steder og spillesteder, som du kan bruge til at tagge din billede. Vælg blot det nærmeste offentlige sted, der bedst beskriver din placering.
Send til Google Maps




Du skal have en internetforbindelse for at sende dit panoramabillede til Google Maps. Hvis du optager i områder, hvor der ikke er nogen mobilforbindelse eller Wi-Fi, gemmer programmet automatisk dit panoramabillede privat. Så snart du kommer til et sted, hvor der er en stærk forbindelse, skal du trykke på kortet, og det vil uploade dit billede, så verden kan se det. Du vil med jævne mellemrum modtage e-mails fra Google, der fortæller dig, hvor mange personer der har set dit panoramabillede.
Redaktørernes anbefalinger
- De bedste datingapps i 2023: vores 23 foretrukne
- De 16 bedste beskedapps til Android og iOS i 2023
- Dit Google One-abonnement har lige fået 2 store sikkerhedsopdateringer for at holde dig sikker online
- De bedste tablets til børn i 2023: Topvalg til dine børn
- De bedste Bluetooth-trackere til 2023
Opgrader din livsstilDigital Trends hjælper læserne med at holde styr på den hurtige teknologiske verden med alle de seneste nyheder, sjove produktanmeldelser, indsigtsfulde redaktionelle artikler og enestående smugkig.




