Indhold
- Naviger til Google, og log ind på en computer
- Tilføj yderligere konti på din computer
- Download Gmail-appen, og log ind på din iPhone eller Android-telefon
- Tilføjelse af flere konti til iOS-enheder
- Tilføjelse af flere konti til Android-enheder
Har du oplevet, at du hurtigt akkumulerer Gmail-konti? Mellem arbejde, skole og eventuelle personlige konti, du måtte have oprettet, er det helt rimeligt at have tre (eller flere) Google-konti, der skal tjekkes regelmæssigt.
Anbefalede videoer
Let
5 minutter
To Gmail-konti
Computer
iPhone eller Android telefon
Flere Gmail-vejledninger
- Sådan sletter du din Gmail-konto
- Sådan stopper du apps i at læse din Gmail
Det kan være irriterende (for ikke at nævne tidskrævende) at logge ind og ud af hver af dine konti, hver gang du vil bruge den. Heldigvis gør Google det nemt at logge ind på flere Gmail-konti på én gang og hurtigt skifte mellem dem på din telefon og computer. Sådan gør du brug af Googles multi-logon-funktion.
Naviger til Google, og log ind på en computer
Du kan logge ind på to Gmail-konti på én computer. Her er hvad du skal gøre.
Trin 1: Naviger til Google hjemmeside.
Trin 2: Hvis du allerede er logget ind på din første konto, kan du springe ned til næste afsnit. Hvis ikke, skal du trykke på den blå i øverste højre hjørne af skærmen Log ind knap.
Relaterede
- Sådan kombinerer du PDF-filer på Windows, macOS eller internettet
- Sådan gemmer du en webside som PDF
- Sådan deaktiverer du din Instagram-konto (eller sletter den)
Trin 3: Du kan enten vælge en konto, du tidligere har logget ind med, og indtaste adgangskoden igen eller indtaste alle relevante oplysninger for en anden konto.
Trin 4: Når du er logget ind på den første konto, bliver du ført tilbage til startsiden.

Tilføj yderligere konti på din computer
Nu vil du tilføje en anden konto ved at følge disse trin.
Trin 1: Når du er logget ind, bør du se dit profilbillede (eller dine initialer, hvis du ikke har tilføjet et billede endnu) i øverste højre hjørne. Klik på den. En rullemenu vises direkte under den.
Trin 2: Klik Tilføj endnu en konto. Log ind på den næste konto, og gentag denne proces for dine andre ønskede konti.
Trin 3: For at skifte mellem dine loggede konti skal du trykke på din Foto en gang til. Hver ekstra konto vises nu som en mulighed i denne menu.
Trin 4: Højreklik på den, du ønsker at bruge, og vælg Åbn link i ny fane (eller den tilsvarende mulighed i din valgte browser) i menuen, der popper op.
Trin 5: En ny fane eller et nyt vindue åbnes med den pågældende konto logget ind.
Du bemærker muligvis, at en af dine konti (som den første, du loggede ind med) vil have et standardmærke ved siden af sig nu. Uanset hvilken konto der er indstillet til standard, vil det være den konto, der automatisk logges ind på, når du første gang får adgang til en Google-app. Der er i øjeblikket ingen nem måde at ændre din standardkonto på, når du har logget ind på dem alle, undtagen ved at logge ud af alle dine konti og logge ind med den, du ønsker først.
Download Gmail-appen, og log ind på din iPhone eller Android-telefon
Du kan også tilføje yderligere Gmail-konti til mobilappen.
Trin 1: Download Gmail-appen.
Trin 2: Åben det.
Trin 3: Log ind på din første konto.
Tilføjelse af flere konti til iOS-enheder
Processerne for iOS- og Android-enheder vil afvige lidt. Lad os starte med iOS.
Trin 1: Åbn din Gmail-app, og tryk på Profilbillede ikon i øverste højre hjørne.
Trin 2: Naviger til Tilføj endnu en konto fra menuen, der dukker op.
Trin 3: Vælg den type e-mail-konto, du vil tilføje. Hvis du for eksempel vil logge ind på en anden Gmail-konto, skal kontotypen være Google.
Trin 4: Følg instruktionerne for at logge ind på din anden konto. Husk, at de anvisninger, du modtager, varierer fra en enhed til en anden, så bliv ikke overrasket, hvis de prompter, du modtager på én enhed, er markant forskellige fra din anden enheds instruktion format.
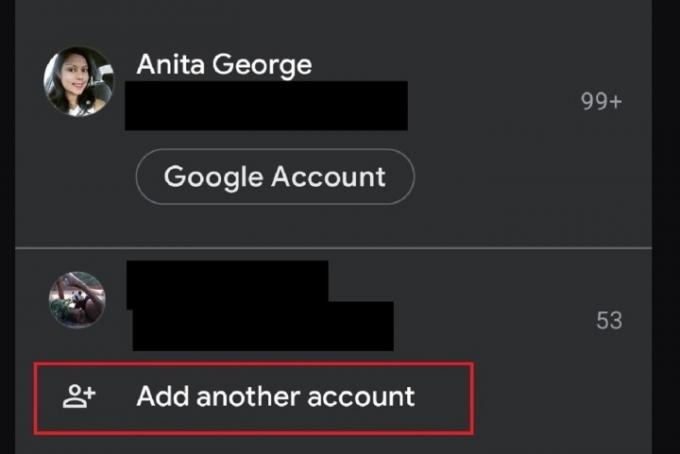
Tilføjelse af flere konti til Android-enheder
Lad os nu dække, hvordan du tilføjer flere konti til din Android-enhed.
Trin 1: Åbn Gmail-appen på din Android-enhed. Du burde allerede være logget ind på din første konto.
Trin 2: For at tilføje dine andre konti skal du trykke på Profilbillede ikon i øverste højre hjørne.
Trin 3: Vælg Tilføj endnu en konto.
Trin 4: På den næste skærm skal du vælge den type e-mail-konto, du tilføjer. Hvis det er en Gmail-konto, skal du vælge Google fra listen over e-mailklientindstillinger.
Trin 5: Log ind på den nye Gmail-konto, som du bliver bedt om. Når du gør det, vil du blive ført tilbage til Gmail-hovedindbakken for din første konto.
Trin 6: For at se din anden kontos indbakke skal du trykke på Profilbillede ikon igen.
Trin 7: Fra pop op-menuen, der vises, skal du vælge din nyligt tilføjede e-mail-konto for at se dens indbakke.
Har du brug for at tilpasse din Gmail-oplevelse yderligere? Tjek vores guide på tilføjelse af en signatur til din Gmail-konto, hvor vi gennemgår, hvordan du opretter signaturer til dine konti med Android, iOS eller en pc.
Redaktørernes anbefalinger
- Sådan udskriver du fra en Chromebook - den nemme måde
- Hvor meget RAM har du brug for?
- Sådan genkaldes en e-mail i Outlook
- Sådan giver du spil på Steam i gave
- Sådan tager du et skærmbillede på en Windows-pc eller bærbar computer
Opgrader din livsstilDigital Trends hjælper læserne med at holde styr på den hurtige teknologiske verden med alle de seneste nyheder, sjove produktanmeldelser, indsigtsfulde redaktionelle artikler og enestående smugkig.




