Samsungs Galaxy S10 kan prale af en octa-core Snapdragon 855 CPU og en forbløffende 8 GB RAM - med andre ord kan Galaxy S10 klare næsten alt, du kaster efter den. For at få mest muligt ud af din Galaxy S10 bør du dog lære, hvordan du låser op for dets fulde potentiale. Her har vi samlet et par af vores yndlings Galaxy S10 tips og tricks. Det har aldrig været nemmere at tilpasse din enhed.
Indhold
- Sådan omdannes Bixby-knappen
- Sådan finder du det, du leder efter
- Sådan tilpasser du dine hurtige indstillinger
- Sådan tilpasser du din app-bakke eller slipper af med den
- Sådan bruger du pop op-visningen
- Sådan skjuler du følsomme filer
- Sådan slår du unødvendige lyde fra
- Sådan tilpasser du lyd
- Sådan bruger du kantskærm eller slukker den
- Sådan tager du et skærmbillede
- Sådan forlænger du batteriets levetid
- Sådan skjuler du hulkameraet
- Sådan bruger du Wireless PowerShare
Sådan omdannes Bixby-knappen
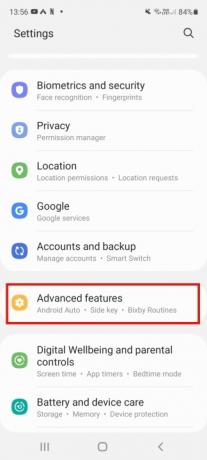
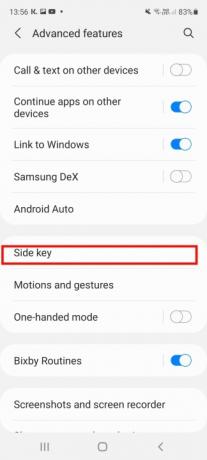
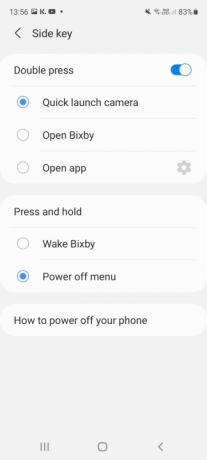
Med en dedikeret Bixby nøgle til Samsungs digitale assistent - placeret til venstre under lydstyrkeknapperne - det er nemt at starte Bixby, når du vil (og nogle gange når du
ikke vil have). Men vidste du, at det er nemt at omdanne knappen og ændre, hvad et enkelt- eller dobbelttryk gør? Først skal du logge ind på din Samsung-konto og aktivere Bixby og derefter gå til Indstillinger> Avancerede funktioner > BixbyNøgle. Slå indstillingen til, og vælg, hvad du vil have, at knappen skal gøre. Du kan indstille den til at åbne en bestemt app eller hurtigstarte kameraet. Husk på, at du ikke helt omformer knappen - et langt tryk og enten et enkelt- eller dobbelttryk vil altid starte Bixby, så du tilføjer bare en ekstra funktion. Men hvis du ikke har til hensigt at bruge Bixby, virker det som et besvær at logge ind på din konto og aktivere den i for at omdanne knappen - især da dette øger chancerne for ved et uheld at lancere den digitale assistent.Anbefalede videoer
Sådan finder du det, du leder efter
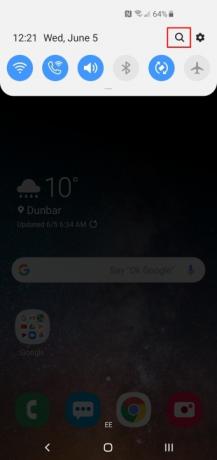

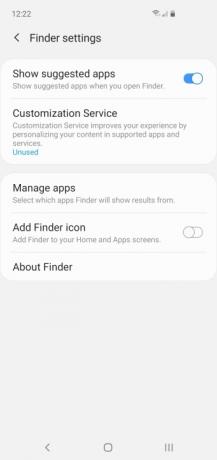
Hvis du skifter til Samsung fra en anden producent, kan du opleve, at nogle af funktionerne og mulighederne er gemt væk i uklare kroge. Selvom du er vant til Samsung-telefoner, kan menuerne nogle gange være forvirrende. Den gode nyhed er, at du ikke behøver at grave; du kan bare søge efter det, du har brug for, ved hjælp af Finder. Træk ned Meddelelsesskygge, tryk på Forstørrelsesglas ikonet, og skriv det du søger i søgefeltet. Det fungerer generelt meget godt. Hvis du trykker på Tre lodrette prikker til højre kan du også justere, hvad Finder viser, og ekskludere visse apps fra søgninger.
Sådan tilpasser du dine hurtige indstillinger
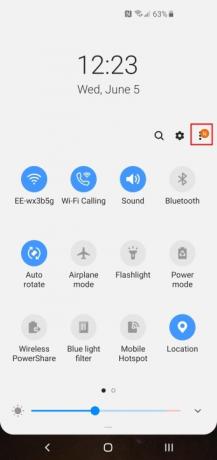

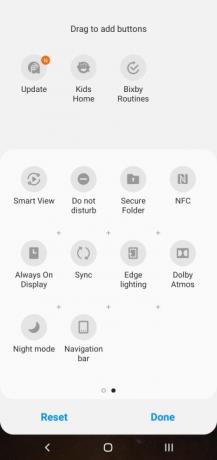
Når du trækker ned Meddelelsesskygge, får du nem adgang til dine hurtige indstillinger, men du behøver ikke leve med standardopstillingen. Tryk på Tre lodrette prikker øverst til højre og derefter Knaprækkefølge, og du kan vælge, hvad der skal inkluderes, og placere det præcist, hvor du vil, hvilket kan være en reel tidsbesparelse. Du kan også foretage ændringer i knapgitteret (for at ændre layoutet) og statuslinjen her. Vi anbefaler at tænde Batteriprocent i Statuslinje.
Sådan tilpasser du din app-bakke eller slipper af med den
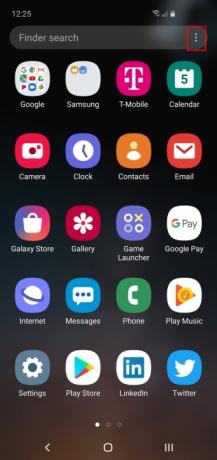
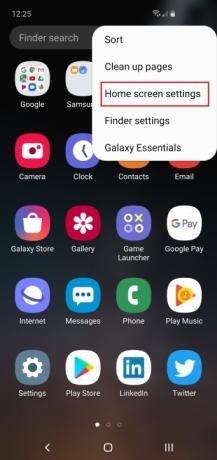
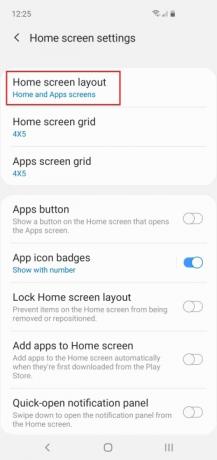
Du kan stryge op fra bunden for at åbne din appbakke, men du behøver ikke at acceptere standardlayoutet. Tryk på Tre lodrette prikker øverst til højre, og du kan sortere app-ikonerne og få adgang til startskærmens indstillinger. Hvis du foretrækker slet ikke at have en separat app-skuffe, så tryk på Startskærmens layout og skifte til Kun startskærm.
Sådan bruger du pop op-visningen
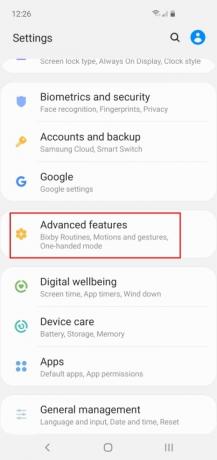
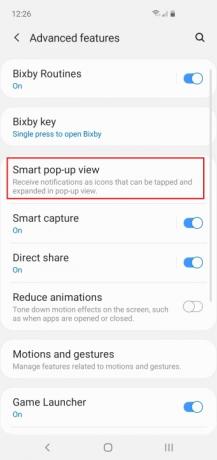
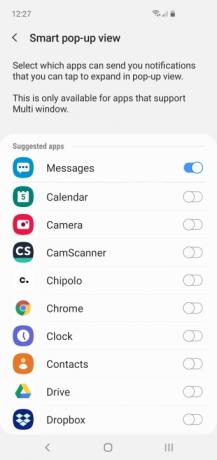
Pop-up-visning er en smart mulighed, der gør det muligt for visse apps at poppe op oven på andre, som Facebook Messenger gør. Du kan finde den i Indstillinger > Avancerede funktioner > Smart pop-up-visning. Enhver app, der har understøttelse af flere vinduer, kan slås til her, men vi synes, den fungerer bedst til besked apps. Når en ny besked kommer ind, vil du se et rundt pop-up-ikon, som du kan trykke på for at åbne en vinduesversion af beskedappen.
Sådan skjuler du følsomme filer

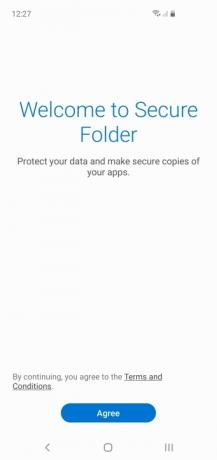
Alle har det mærkelige billede, de foretrækker at holde privat, en følsom fil, som de ikke ønsker, at andre skal se, eller et spil eller en app, de er flov over. Samsung giver dig mulighed for at skjule din skam med Secure Folder. For at bruge det skal du blot trække ned Meddelelsesskygge og tryk på Sikker mappe ikon. Du skal acceptere vilkårene og oprette en Samsung-konto (hvis du ikke allerede har gjort det), men når det først er færdig, har du en sikker mappe, som du kun kan få adgang til med din pinkode, adgangskode, mønster eller fingeraftryk. Du kan tilføje apps eller individuelle filer, og du kan endda skjule den sikre mappe via Indstillinger > Biometri og sikkerhed > Sikker mappe > Skjul sikker mappe > OK. Når den er skjult, kan du kun få adgang til den ved at trykke på ikonet nederst på skærmen Indstillinger > Biometri og sikkerhed > Sikker mappe.
Sådan slår du unødvendige lyde fra
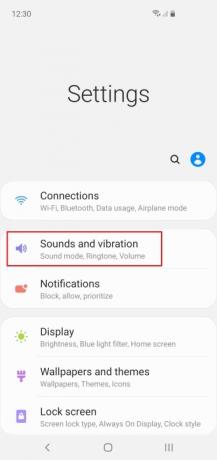


Som standard kommer din Galaxy S10 til at lave små lyde, hver gang du rører ved den, og den kan blive ret trættende for dig og alle andre i nærheden. Alle disse ekstra lyde og vibrationer vil også tære på din batterilevetid, så det er bedre at slukke for dem. Gå til Indstillinger > Lyde og vibrationer > Systemlyde og vibrationer, og slå alt fra, du ikke har brug for.
Sådan tilpasser du lyd
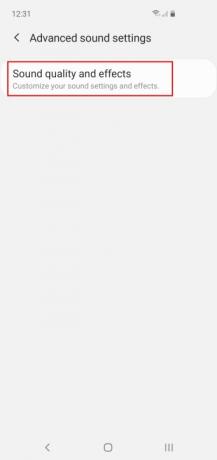
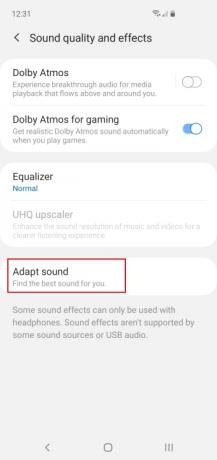

Vores hørelse ændrer sig, efterhånden som vi bliver ældre, og vi hører alle lidt forskelligt til at begynde med, så det er en god idé at drage fordel af Samsungs muligheder for lydtilpasning. Gå til Indstillinger > Lyde og vibrationer > Avancerede lydindstillinger for at bestemme, hvornår du vil have Dolby Atmos og fifle med equalizeren. Du skal også trykke på Tilpas lyd og vælg en aldersgruppe, eller opret en tilpasset profil, der er skræddersyet til dine ører.
Yderligere læsning
- Sådan nulstiller du en Samsung Galaxy S10, S10 Plus eller S10e
- Almindelige problemer med Samsung Galaxy S10, S10 Plus og S10e, og hvordan man løser dem
- Sådan bruger du Samsung Pay
Sådan bruger du kantskærm eller slukker den
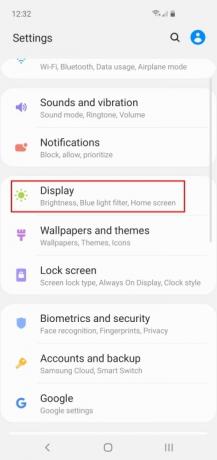

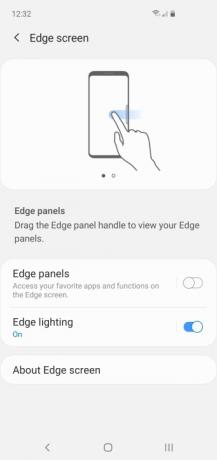
Hvis du undrer dig over, hvad den fordybning i kanten af skærmen er, eller måske du ved et uheld glider ud af kantskærmsmenuen, så kan du altid slå den fra. Brugt korrekt kan det være en praktisk genvej, men hvis du ikke bruger det, kan du lige så godt slå det fra. hvis du er skal bruge det, så tag dig tid til at sætte det op, som du vil. Uanset hvad, bliver du nødt til at gå til Indstillinger > Skærm > Kantskærm. Vi kan godt lide Kantbelysning men har en tendens til at slukke Kantpaneler.
Sådan tager du et skærmbillede

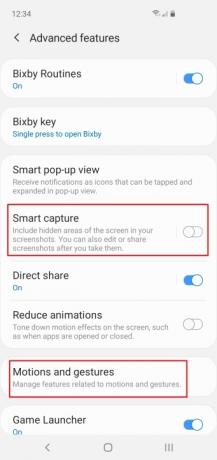
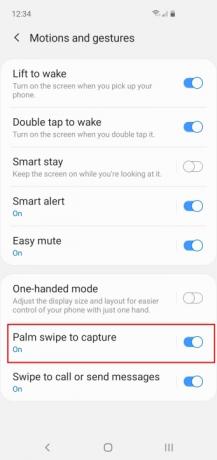
Standarden Android screenshot metode er at trykke på Strøm og Skrue ned taster samtidigt, og det virker også på Galaxy S10. Men at Samsung er Samsung betyder, at du også kan tage et skærmbillede med en håndfladebevægelse på skærmen. Du finder denne mulighed i Indstillinger > Avancerede funktioner > Bevægelser og bevægelser > Stryg med håndfladen for at fange. Som standard finder du også, at skærmbilleder åbner en redigeringsmenu i bunden, og du kan trykke der for øjeblikkeligt at redigere dine nye skærmbilleder, men hvis det er noget du aldrig bruger, kan du også slå det fra via Indstillinger > Avancerede funktioner > Smart Capture.
Sådan forlænger du batteriets levetid

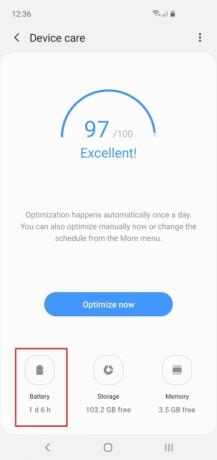
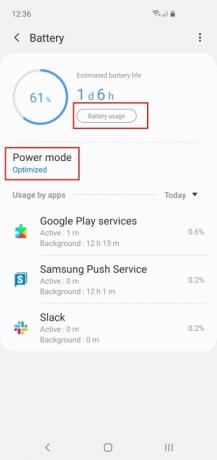
S10-serien har en imponerende udholdenhed, hvilket er en af grundene til, at vi elsker det. Men der er altid tidspunkter, hvor du muligvis skal forlænge din batterilevetid. Du finder batterimulighederne i Indstillinger > Enhedspleje > Batteri. Du kan vælge en Strømtilstand her for at passe til dine behov (og resterende batterilevetid). Du kan også trykke på Batteriforbrug for at få en bedre opdeling. Dette værktøj vil vise dig præcis, hvad der har sludret al din kraft.
Sådan skjuler du hulkameraet


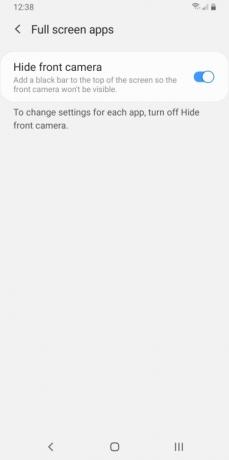
Hvis du ikke kan lide hulkameraet, er der en løsning. Vi anbefaler snuppe et kreativt tapet der passer til fronten kamera linse (eller linser i S10 Plus’s sag). Der er også en anden, mindre elegant måde at skjul hulkameraet på din S10. Gå til Indstillinger > Skærm > Apps i fuld skærm og slå indstillingen til for Skjul frontkamera.
Sådan bruger du Wireless PowerShare

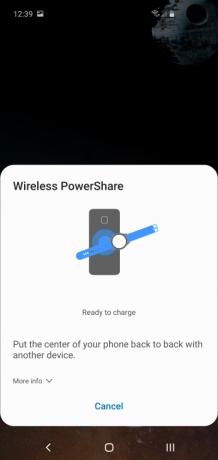
At udnytte magien ved trådløs strøm kræver en af de bedste trådløse opladere. Alt hvad du behøver er en S10 og en ven, og hver af jer kan dele batteristrøm uden behov for stik eller kabler. For at aktivere denne funktion skal du trække din Notifikation menuen og tryk på ikonet for Trådløs PowerShare i dine hurtige indstillinger. En pop-up vises på skærmen for at bekræfte strømdeling. Rør derefter din S10 mod den anden telefon eller enhed, og den oplades trådløst.
S10 har så mange sofistikerede og innovative løsninger, og digitale kameraer ligner ældgammel historie efter at have prøvet S10's kamera med funktioner som vidvinkelbilleder og forbedret zoom. Hver gentagelse af Galaxy er bedre end den sidste, og selvom S10 er et par år gammel nu, er den stadig en solid kombination af dine foretrukne Android-stand-bys med et par praktiske små klokker og fløjter. Brugere kan nyde øgede indstillinger og tilpasning af appmenuen. Den har også forbedret sikkerhed for følsomme filer eller bare de lidt pinlige downloads, som de fleste brugere foretrækker ikke at vise frem.
Redaktørernes anbefalinger
- Samsung har lige givet os 3 store Galaxy Unpacked-teasere
- De bedste Android-telefoner i 2023: De 16 bedste, du kan købe
- Bedste Samsung Galaxy Tab-tilbud: Få en Samsung-tablet til $129
- En billigere Galaxy S23 kommer, og dette er vores første kig på den
- Asus’ seneste Android-telefon kan være en stor trussel mod Galaxy S23 Ultra




