En mesh-router spreder dit Wi-Fi-netværk ud gennem flere adgangspunkter i bygningen. Det er en fantastisk måde at rette op på døde zoner og udvide Wi-Fi-dækningen over et meget større område. Det kræver dog lidt mere arbejde at oprette et mesh-netværk end at opsætte en almindelig router. Her er, hvad du skal gøre.
Indhold
- Trin 1: Vælg det rigtige mesh-netværk til dig
- Trin 2: Find de bedste routerplaceringer
- Trin 3: Tilslut din router og download appen
- Trin 4: Navngiv og tilknyt dit hovedadgangspunkt
- Trin 5: Tilslut og navngiv dine andre adgangspunkter
- Trin 6: Færdiggør dit netværk
- Vigtige ting at være opmærksom på
Trin 1: Vælg det rigtige mesh-netværk til dig

For at skabe et ægte mesh-netværk - i modsætning til at opsætte en uafhængig Wi-Fi-repeater - kan du træffe to hovedvalg. Den første er at købe kompatible routere eller repeatere til en eksisterende router, der er mesh-kompatibel. Hvis du ser på routerspecifikationerne, vil du se, at et stigende antal af nutidens routere har mesh-kompatibilitet, hvilket betyder, at du kan linke dem sammen uden at købe et helt nyt system. Denne mulighed kan spare lidt tid og penge, så det er værd at se nærmere på.
Anbefalede videoer
Den anden mulighed er at købe en ny mesh router der inkluderer alt hvad du har brug for lige ud af æsken, f.eks Google Nest Wi-Fi. Dette er en god mulighed, hvis du også ønsker en routeropgradering eller et mesh-system, der er særligt nemt at bruge.
Relaterede
- Sådan optimerer du Nvidia-kontrolpanelets indstillinger til spil og generel ydeevne
- De bedste mesh Wi-Fi-systemer til 2023
- Bedste routere til Xfinity-hjemmeinternettjeneste
Trin 2: Find de bedste routerplaceringer

Dit mesh-system vil have en primær router og et eller to ekstra adgangspunkter (også kaldet noder, satellitter osv., afhængigt af mærket). Din primære router kan normalt gå, hvor din gamle router plejede at være, men hvor placerer du adgangspunkterne? Vælg de rigtige steder nu, før du starter opsætningen, så de er klar. Vigtige punkter at huske på inkluderer:
- Placér dine adgangspunkter fra hinanden i hele bygningen for bedre dækning.
- Mens din primære router har brug for en Ethernet-forbindelse, bør dine andre adgangspunkter kun kræve en stikkontakt.
- Din mesh-router har sikkert anbefalinger til, hvor mange fod fra hinanden dine routere skal være: Tag et kig og følg retningslinjerne.
- Generelt bør adgangspunkter ikke være mere end to rum væk fra hinanden.
- Som sædvanligt er det bedre for signalet at sætte dine adgangspunkter i en forhøjet position, så se efter hylder, som du kan bruge.
Trin 3: Tilslut din router og download appen

Start med at placere og tilslutte din primære router - og kun din primære router - til en stikkontakt og din internetgateway. De fleste af nutidens mesh-routere bruger apps til at gøre routeropsætning og administration nemmere, så find og download alle nødvendige apps, og log ind eller opret en konto efter behov.
Se nu efter en mulighed for at finde din nye router. Dette vil variere baseret på det mesh-system du har. Google Wi-Fi gør dette meget nemt ved at inkludere en QR-kode på den primære router, som du blot scanner med din telefon. Andre apps kan få dig til at indtaste routerens SSID-nummer eller andre trin for at identificere den enhed, du bruger. Bekræft for at starte opsætningen af dit nye netværk.
Trin 4: Navngiv og tilknyt dit hovedadgangspunkt
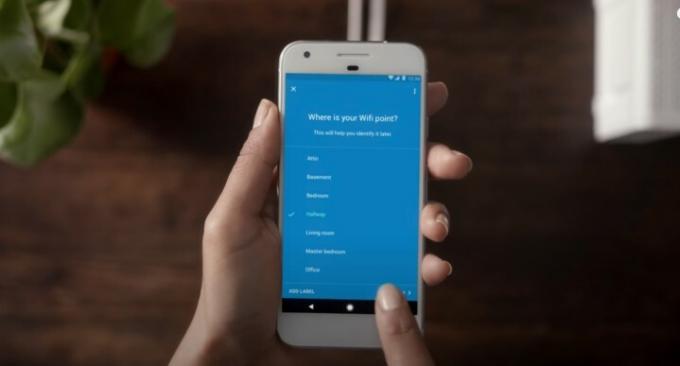
Nu skulle du være i stand til at navngive din router, tildele den en placering i dit hjem ("stue", for eksempel), eller en kombination af de to. Vælg routerens navn og placering omhyggeligt for altid at vide, at det er din primære router.
Nogle routere kan også have dig opsat og navngivet dit trådløse netværk på dette tidspunkt, men mange vil vente, indtil du er klar, og dine andre adgangspunkter er sat op.
Trin 5: Tilslut og navngiv dine andre adgangspunkter
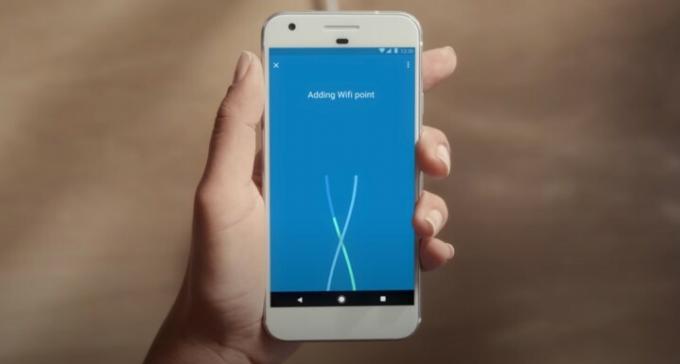
Nu er det tid til at konfigurere dine andre adgangspunkter. Tilslut et adgangspunkt på din ønskede placering, vent på, at det starter op, og følg din mesh-routers retningslinjer for tilslutning af den til din primære router.
Denne proces kan variere en smule mellem netværk. Googles app vil automatisk registrere et adgangspunkt, når du holder din telefon tæt på, og giver dig mulighed for hurtigt føj det til dit netværk, navngiv det med den placering, hvor adgangspunktet er, så du ikke får dem forvirret. Andre mesh-adgangspunkter, som Netgears Orbi, kan bruge LED-lys til at vise, at de starter op, leder efter den primære router, forbinder og slutter sig til. Dette kan tage et par minutter, så du skal ikke bekymre dig, hvis det ikke sker med det samme. Følg dine instruktioner efter behov.
Når et satellitadgangspunkt er blevet tilsluttet, kan du tilføje flere, hvis det er nødvendigt. Bare gå en ad gangen og sørg for, at de er forbundet, før du går videre.
Trin 6: Færdiggør dit netværk

Din router-app skulle nu vise din router og adgangspunkter som alle tilsluttet korrekt. Din app kræver muligvis, at du downloader noget endelig software på dette tidspunkt. Når du bliver bedt om det, skal du også konfigurere navnet og adgangskoden til dit Wi-Fi-netværk på dette tidspunkt. Husk at den nyeste standard inden for Wi-Fi-kryptering er WP3!
Google Wi-Fi har også en ekstra mulighed for Test nu for at se, om dine adgangspunkter er de rigtige steder, eller om dit netværk kan optimeres ved at flytte dem. Vi anbefaler stærkt at køre denne test for at sikre, at netværket fungerer som forventet.
Vigtige ting at være opmærksom på
Du skal muligvis aktivere "mesh-tilstand" for dine routere: Noget software kræver, at du går ind i routerindstillinger og vælger en mesh-tilstand for at begynde, især hvis du opgraderer en eksisterende router med mesh-adgangspunkter.
Alle adgangspunkter skal have samme SSID: Husk dette, hvis du skal indtaste et SSID for hvert adgangspunkt under opsætningen.
Alle adgangspunkter skal være på samme kanal og bånd: Din router kan muligvis automatisk skifte enheder mellem bånd, hvilket er fantastisk, men hvis du bliver bedt om det, så sørg for at du opsætter på samme kanal og bånd (2,4 GHz, 5 GHz osv.). 2,4 GHz-båndet er normalt standarden.
VLAN-tagging kan ændre denne proces: VLAN-mærkning er en proces, hvor hver datapakke mærkes med en VLAN-id, hvis disse pakker går til forskellige VLANS på den anden side af forbindelsen. Dette spiller ikke godt med mesh-routere, så du skal muligvis have en netværksswitch ud over dine routere. VLAN-mærkning kan være påkrævet af en internetudbyder (ISP), så det kan være en god ide at tjekke.
Du kan gå til open source, hvis du vil: Hvis du foretrækker en langt mere praktisk tilgang, kan du bestille et sæt fra FreeMesh og opsæt dit eget mesh-routersystem med meget mere kontrol over software og indstillinger.
Redaktørernes anbefalinger
- CS: GO ydeevneguide: bedste indstillinger, fps boost og mere
- Bedste routertilbud: Spar på spilroutere, mesh-netværk
- De bedste budgetroutere, du kan købe lige nu
- Hvad er CPU-brug, og hvordan løses højt CPU-forbrug
- Hvad er et Wi-Fi-netværk i hele hjemmet, og har du brug for et?
Opgrader din livsstilDigital Trends hjælper læserne med at holde styr på den hurtige teknologiske verden med alle de seneste nyheder, sjove produktanmeldelser, indsigtsfulde redaktionelle artikler og enestående smugkig.




