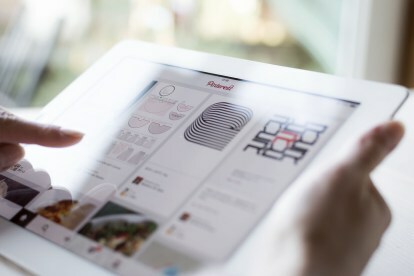
Indhold
- Kom godt i gang
- Engagere sig med andre
- Avancerede teknikker
Sidens massive vækst skyldes til dels en søgealgoritme, der kompilerer uventede resultater. Pinterest hævder, at rækken af interessante resultater kan inspirere brugere til, for eksempel, at lave en ny slags martini end den, de oprindeligt havde til hensigt. Hvad mere er, platformens annoncører hoppede fra nul til 500.000 på et år, så du kan købe modetilbehør og boligindretning, du ser direkte fra appen.
Anbefalede videoer
Når det er sagt, er det måske ikke ligetil at lære sidens ins og outs, selvom du er teknisk kyndig. Denne guide skal hjælpe dig med at bruge mindre tid på at fumle gennem forfærdelige tavler og mere tid på at fastgøre dine egne blå-bånds-tilbud. Læs videre for alle detaljer.
Kom godt i gang
Tilmeld dig Pinterest
Det burde være en selvfølge, men du skal aktivere en Pinterest-konto, før du kan bruge det sociale netværk. Tjenesten er helt gratis at bruge, og oprettelse af en profil tager mindre end to minutter af din tid, uanset om du vælger tjenestens web- eller mobiltilbud.
Trin 1: Gå over til Pinterest - Naviger til Pinterest, eller download appen på din iOS eller Android enhed.
Trin 2: Tilmeld dig med Pinterest -Vælg, om du vil tilmelde dig ved hjælp af din Facebook konto eller e-mailadresse. Hvis du vælger Facebook-indstillingen, skal du indtaste dine loginoplysninger og give webstedet adgang til dine grundlæggende kontooplysninger, e-mailadresse, fødselsdag og andre oplysninger, ligesom du ville gøre med enhver anden app. Hvis du vælger e-mail-indstillingen, skal du indtaste dit navn og din e-mailadresse i de resulterende tekstfelter, før du angiver din adgangskode og dit køn.
Trin 3: Bekræft din Pinterest-konto -Tjek den e-mail-konto, du er registreret med, for en bekræftelses-e-mail. Når du er fundet, skal du klikke på den røde Bekræft din e-mail knappen for at bekræfte din konto.
Trin 4: Juster dine indstillinger — Klik på personikonet i øverste højre hjørne af Pinterest-proceslinjen på en stationær computer eller i den nederste højre del af mobilappen. Det indstillinger muligheder er angivet med et boltikon, som er placeret i øverste højre hjørne af mobilappen eller lige over dit navn i desktopversionen. Når du er der, kan du redigere forskellige komponenter i din brugerprofil, såsom din biografi, foto, søgebeskyttelse og placering. Du kan også bruge panelet til at fravælge e-mail-meddelelser og linke din Pinterest-profil til Facebook, Twitter, Google+ og andre populære tjenester.

Lær Pinterest-sproget
Terminologi er nøglen til at navigere korrekt på ethvert websted, og Pinterest har lingo, du bør lære, hvis du hellere ikke vil forblive i mørket med hensyn til webstedets forskellige funktioner og funktioner. Mange af dem ligner dem, du ville finde på Facebook eller Twitter, men der er få undtagelser, du bør sætte dig ind i, før du trykker frem.
- Tavler: På en måde minder Pinterest-tavler meget om tidligere tiders forringede korktavler. De virtuelle vægge, som typisk er indholdsspecifikke, giver et rum, hvor du kan poste forskellige billeder og artikler, du gerne vil både organisere og dele med andre. Boards fungerer på samme måde som din Facebook-tidslinje, men alligevel præsenterer de indhold i et organiseret gitter, der gør det langt nemmere at finde specifikke opslag. Tavler hjælper også med at holde dine opskrifter fra dine boligindretningsideer for at gøre dem nemmere at finde senere. Organisationsordningen er helt op til dig, om du vil kategorisere alle opskrifter under én tavle eller dele dem op for at holde dessertidéerne fra middagsfanfaren.
- Pins: Pins er enkeltbilleder - og af og til videoer - der typisk linker til et websted, der fungerer som visuelle bogmærker, der beskriver alt fra din yndlingslasagneopskrift til populære filmtrailere. Indlæggene er i det væsentlige webstedets navnebror og de midler, hvormed du deler dit indhold. Du "stifter" noget til dit board, som du ville poste på Facebook eller tweete på Twitter, bortset fra at pins antager et større visuelt element end opslag på andre sociale netværk.
- Repins: Hvis du er en ivrig Twitter-bruger, kan du tænke på repins som retweets. Genoptagelse af indhold giver dig mulighed for at dele andres pins på din egen tavle, mens du viser din påskønnelse af andres fund og pryder den relevante tavle med andet indhold end dit eget.
- Kommentarer: Som du måske forventer, er kommentarer blot en anden måde, hvorpå du kan give feedback eller svare på en bestemt pin. Kommentarer på Pinterest fungerer meget som de gør på andre sociale medier, men i modsætning til Facebook og Instagram er de langt mindre gennemgående og indkapsler kun tekst.
- Kan lide: Igen, likes på Pinterest ligner dem, der findes på en række populære sociale netværk. Hvis du "synes godt om" en bestemt pin, kan du vise din interesse og henvise tilbage til den senere uden at skulle poste indholdet på din egen væg. Desværre er der dog ingen dislike-knap til at vise din tilsyneladende manglende interesse.
Forstå proceslinjen
Pinterest-proceslinjen er den praktiske navigationslinje, der spænder over hele webstedets bredde, bekvemt placeret øverst på hver side i desktopversionen og i bunden af mobilappen. Størstedelen af skrivebordets værktøjslinje optages af et søgefelt, hvor du kan blive så specifik som du vil eller bare søge efter generelle termer. Når du begynder at skrive en term, får du en liste over foreslåede søgetermer sammen med Pinners, der har det pågældende udtryk i deres navn og tavler, der bruger det nævnte udtryk.

Til højre for søgelinjen kan du se fire forskellige genvejsikoner. Den første - formet som et kompas - bringer dig til afsnittet "Udforsk" på Pinterest, som som standard bringer dagens trendemner op. Det er her, du går hen, hvis du ikke leder efter noget specifikt, men snarere efter inspiration. Hvis du leder efter en opskrift på god pizzabund, så brug søgefeltet, men hvis du har brug for inspiration til middagen, skal du klikke på ikonet Udforsk og navigere til kategorien "mad".
Det andet ikon fører dig til din profil - gå hertil, hvis du vil finde noget, du allerede har fastgjort, eller vil justere dine kontoindstillinger. Det tredje ikon, der ligner en indkøbspose, giver dig mulighed for at shoppe uden at forlade Pinterest. I bund og grund er dette din Pinterest "vogn", hvor du går for at afslutte eventuelle køb. Det sidste ikon - også kaldet samtaleboblen - afslører dine meddelelser, så du kan se, hvad dine venner har fastgjort, eller hvem der har fastgjort eller kunne lide dine pins.
Hvis du klikker på Pinterest-logoet i venstre side af værktøjslinjen, bliver du ført til dit Pinterest-"hjem" - tænk på det som dit Facebook-nyhedsfeed, men på Pinterest. Her vil du se nye pins tilføjet til de boards, du følger, eller fra andre brugere, du følger. Webstedets algoritmer vil også tilføje forslag her baseret på de ting, du har søgt efter eller fastgjort tidligere, såvel som det lejlighedsvise sponsorerede indlæg.
I mobilappen betyder ikonerne det samme, men de er placeret i bunden. I stedet for en søgelinje skal du trykke på forstørrelsesglasikonet for at få adgang til appens søgefunktion. Indkøbsposeikonet er heller ikke på værktøjslinjen, men du kan finde det efter at have klikket på din profil.

Link dine andre sociale netværk
At sige alt hænger sammen i disse dage ville være en underdrivelse. Selvom Pinterest er en fantastisk platform i sig selv, fungerer det sociale aspekt af tjenesten bedst, når du forbinder det med andre eksisterende konti. For at forbinde tjenesten med andre sociale mediekonti skal du klikke på personikonet og navigere til dine indstillinger. Når du er der, skal du skifte kontakten direkte til højre for det sociale netværk, du ønsker at forbinde Pinterest med, indtast de nødvendige loginoplysninger og godkend appen, når du bliver bedt om det.
Tilføj venner
Sociale netværk handler om, hvem du kender (til en vis grad), og mens Pinterest handler mindre om at dele personligt aspekter fra din dag og mere om deling af opdagelser på nettet, er venner stadig en vigtig del af platform. Selvom Pinterest for nylig fjernede muligheden for øjeblikkeligt at tilføje dine Facebook-venner, når de to konti er forbundet, kan du stadig finde andre brugere ved hjælp af søgelinjen. Du kan søge efter brugernavn eller rigtige navn - bare klik på profilen og den røde "følg"-knap, når du er fundet.
Engagere sig med andre
Følg andre tavler
Selvom Pinterest vil anbefale nogle potentielle boards, når du først tilmelder dig en konto, er disse boards ikke altid tilgodeset din individuelle smag. Mens du altid kan følge venner, kan du også følge et væld af indhold fra andre Pinterest-brugere, publikationer og virksomheder. For at gøre det skal du søge efter et bestemt emne i søgefeltet på proceslinjen på skrivebordet eller ved at trykke på forstørrelsesglasikonet i mobilappen. I desktopversionen kan du også trykke på kompasikonet for at søge efter nye tavler at følge.
Omfanget af emner er forskelligartet, lige fra arkitektur og teknologi til fotografering og mad, med yderligere tavler placeret i Andet afsnit. Du kan endda gennemse populære emner eller vælge en af de mange boards baseret på en bestemt placering (dvs. San Francisco, Stockholm, Montana). For at følge en ny tavle skal du trykke under knappenålen på den bruger, der delte ikonet, som fører dig til det pågældende tavle, hvor du kan trykke på "følg" på den følgende skærm. Hvis du hellere vil følge alle brugerens pins i stedet for en enkelt tavle, skal du klikke på brugerens profil fra det pågældende board og derefter følge knappen på brugerens profil. Hvis du følger en tavle, vil du kun se nye opslag på den tavle, men hvis du følger en bruger, vil du se den pågældende persons opslag på tværs af alle offentlige tavler, de bruger.
Skab dine egne unikke tavler
Der er intet galt i at fastgøre alle rustikke bord, træningsvideoer og rejsemål, du kan lide, på et bræt mærket mig. Når det er sagt, giver Pinterests organisatoriske muligheder dig mulighed for at skabe masser af interessante og særskilte boards, der indkapsler og organiserer pins baseret på dine unikke interesser. Dine tavler er grundlaget, som det sociale netværk er bygget på, og når det er tilfældet, vil du gerne bygge tavler, som andre vil følge. Du kan lave brætter så brede eller så specifikke, som du ønsker, men det er ofte bedre at læne sig mod nicheemnerne, hvis du vil have dit bræt til at hente trækkraft. En tavle, der dækker sportsfotografering som helhed, er generelt mindre tillokkende end en, der dækker en bestemt niche, såsom klatring i det nordvestlige Stillehav. Heldigvis giver Pinterest brugere mulighed for at oprette op til 500 individuelle boards.
Den enkleste måde at oprette et board på er at klikke på det røde "gem"-ikon på en pin, du kan lide, en metode, der fungerer i både app- og desktopversionen af Pinterest. I det resulterende pop op-vindue vil du se eventuelle eksisterende boards samt muligheden for at oprette et nyt board nederst. Dernæst skal du blot give bestyrelsen et navn og afgøre, om du ønsker, at bestyrelsen skal være offentlig eller hemmelig. Brug af hemmelige tavler fjerner det sociale aspekt af Pinterest, men det er på en måde essentielt, når det kommer til at gemme ideer til en overraskelses fødselsdagsfest eller planlægge en meddelelse om graviditet. Hvis du vil, kan du også skrive en beskrivelse af tavlen, men det er ikke påkrævet.
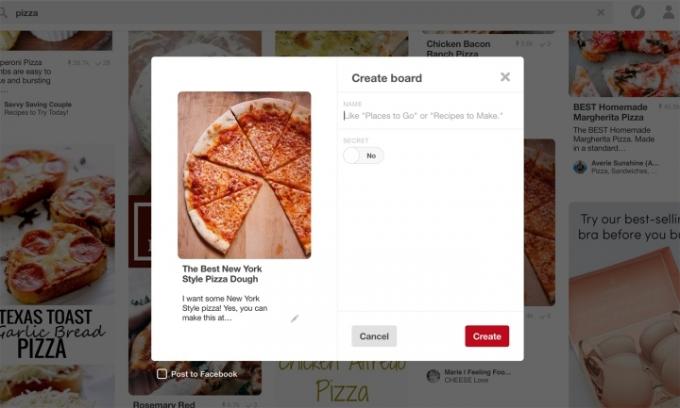
Du kan også oprette tavler ved at navigere til din profil - igen, det er personikonet på værktøjslinjen - og vælge Opret en bestyrelse. Her kan du også omdøbe eller slette en tavle, eller endda invitere andre brugere til at tilføje til din tavle.
Fastgør og fastgør indhold igen
Intet bræt eller profil er komplet uden en smule stifter. Når det er sagt, vil du gerne fylde dine boards med passende pins, der indkapsler ideen eller konceptet bag dit board. Gennemgå eksisterende pins, uanset om du bruger webstedets søgefunktion eller de forskellige tavlekategorier, og klik på den røde Fastgør det knappen i øverste venstre hjørne, når du holder musemarkøren over et billede, du vil fastgøre til en af jer boards. Du bliver derefter nødt til at angive, hvilken tavle du vil fastgøre det nævnte indhold til, og hvis du vil, angive en beskrivelse af pinden.
I mobilappen kan du også klikke på det lille cirkelikon i hjørnet af en nål, og Pinterest viser dig relevante nåle i samme vindue. Funktionen er praktisk til at dykke dybere ned i en pin, som du kan lide, eller hvis noget er tæt på, men ikke lige det, du ønsker.
Selvom Pinterest er et fantastisk værktøj til at opdage indhold, du måske ellers ikke er stødt på, er det også et godt værktøj for at gemme de ting, du støder på, mens du surfer på nettet, da det gemmer en visuel reference, noter og internettet adresse. I tilfælde af websteder, der bruger en Pinterest-widget, behøver du typisk kun at klikke på Pinterest -knappen, når du ser delingsmulighederne for at udpege den relevante tavle og give en apt beskrivelse.
Hvis et websted ikke har knappen "Fastgør det", kan du tilføje det ved at navigere til din profil i appen og klikke på plusikonet. Kopiere og indsætte URL'en i feltet, og når siden indlæses, skal du klikke på det røde "Gem"-ikon øverst. Derefter vil du se en liste over alle billederne på den side - vælg blot det billede, du vil fastgøre. Bagefter skal du blot vælge en tavle og skrive en kort beskrivelse, eller bare bruge den medfølgende.
I desktopversionen behøver du ikke engang at navigere til din profil for at tilføje en pin - der er et lille tilføjelsesskilt, der svæver i nederste højre hjørne. Klik på det, kopier og indsæt URL'en, klik Næste, og vælg det billede, du vil fastgøre.
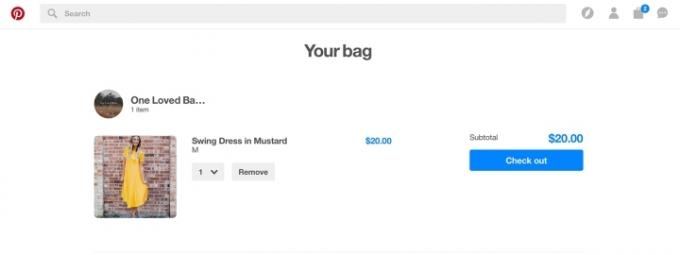 Hvis du foretrækker det, kan du også uploade dit eget billede. For at gøre det skal du klikke på tilføjelsestegnet og derefter på Foto mulighed i stedet for internet side mulighed. Husk, at hvis du uploader en pin direkte, er der dog ingen hjemmeside, hvor brugerne kan finde flere oplysninger.
Hvis du foretrækker det, kan du også uploade dit eget billede. For at gøre det skal du klikke på tilføjelsestegnet og derefter på Foto mulighed i stedet for internet side mulighed. Husk, at hvis du uploader en pin direkte, er der dog ingen hjemmeside, hvor brugerne kan finde flere oplysninger.
Socialiser med andre Pinners
Deling er kernen i Pinterest. Først og fremmest er dette en social websted og ikke en støvet scrapbog. Heldigvis kan du henlede opmærksomheden på en bestemt bruger, som du ville bruge Twitter eller Instagram ved at indtaste "@mention” i pin-beskrivelsen, som sender brugeren en notifikation. På samme måde kan du mærke dine pins med specifikke hashtags, hvilket yderligere udpeger dit indhold og gør det nemmere for folk at finde dine pins og følge dine boards.
Du kan også "synes godt om" og kommentere på pins, du helst ikke vil poste dig selv på samme måde som andre sociale netværk. Du skal blot klikke på den grå hjerteknap, når du ser en nål for at "synes godt om" den, eller indtast din kommentar i tekstfeltet under nålen og klik på den røde Kommentar knappen for at føje til samtalen. Når du ser en nål, kan du også klikke på Sende knappen for at sende pinkoden til en medbruger.
Pinterest er også et socialt netværk designet til at prøve en opskrift eller DIY-projekt - og interaktionsmulighederne afspejler dette. Når du har klikket for at se en pin, vil du se et "Prøvde det!" ikonet øverst. Det er her, du går for at fable om den førnævnte skorpeopskrift, eller tale om, at den havde brug for mere mel, end opskriften oprindeligt krævede. Hvis du vil se, hvad andre brugere, der har prøvet det, siger, kan du trykke på "#Tried It" under knappenålen for at læse deres svar. Selvfølgelig har Pinterest ingen mulighed for at undersøge de brugere, der faktisk ikke prøvede projektet, men funktionen har stadig en tendens til at være nyttig.
Avancerede teknikker
Søgning med Pinterest-objektiv
Pinterest objektiv er en nylig tilføjelse til mobilappen, der giver dig mulighed for at tage et billede af et objekt og ved hjælp af kunstig intelligens og objektgenkendelsesteknologi generere lignende stifter. Sig, at du ser noget, du elsker, i en boligindretningsbutik, men det er for dyrt. Du kan tage et billede, og Pinterest vil finde lignende varer, inklusive gør-det-selv-versioner og onlinebutikker, der sælger lignende produkter. Ret sødt, hva'?
Lens giver dig også mulighed for at søge efter mere specifikke genstande eller efter ting, som du ikke kan beskrive med ord. Funktionen vil identificere, hvad objektet er, og derefter tage højde for ting som farve, stil og mønster, når det bestemmes, hvilke resultater der skal vises først. Da det er en ny funktion, fungerer Lens ikke på tværs af alle emner - kun boligindretning, tøj og mad - men vi forventer at se mere, efterhånden som Pinterest stryger knækerne ud.
Objektivet er kun tilgængeligt via mobilappen, da du skal bruge en enhed med et kamera for at bruge den. I appen skal du navigere til søgefanen og trykke på det røde kameraikon ved siden af søgelinjen. Du skal give appen tilladelse til at få adgang til dit kamera. Derefter skal du bare rette kameraet mod det pågældende emne, tage et billede, og Lens vil generere lignende nåle ved hjælp af det visuelle udgangspunkt i stedet for et tekstnøgleord. Hvis resultaterne ikke var særlig nøjagtige, skal du trykke på tilføjelsestegnet og indtaste, hvad kameraet skulle have opfanget for at hjælpe med at forbedre funktionen.
Shopping på Pinterest
Pinterest er ikke længere kun til at hente inspiration - det er også et fantastisk værktøj til at foretage køb. Købbare stifter er stifter fra virksomheder, der giver dig mulighed for at købe en pågældende vare uden at forlade platformen. Det betyder, at du kan købe skoene til et outfit fra én sælger og toppen fra en anden, uden at skulle navigere til en anden butiksfacade. Du bliver dog nødt til at tjekke ud separat, hvis du bruger forskellige sælgere, men du kan vælge at gemme din adresse og betalingsoplysninger for hurtigere betaling.
Når du arbejder med en købbar pin, vil du i stedet for ikoner til at besøge webstedet se en mulighed for at tilføje varen til din taske. Hvis du søger efter en vare, hvor købbare stifter er tilgængelige, vil Pinterest også vise købbare stifter øverst, og du kan klikke Se mere for at fjerne alt, hvad du ikke kan købe direkte på Pinterest. Når du har valgt at tilføje en vare til din indkøbskurv, bliver du bedt om at vælge valgmuligheder - størrelse, farve osv. - hvis de findes.
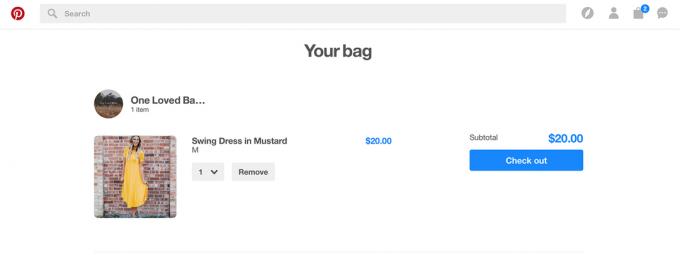
Når du er færdig med at handle, skal du navigere til din profil og klikke på indkøbstaskeikonet, som er tilgængelig i værktøjslinjen i desktopversionen af Pinterest og på profilsiden i mobilen version. Herfra kan du udfylde dine forsendelses- og faktureringsoplysninger og fuldføre din ordre.
Tilføj Pin det knap
Ikke alle websteder på nettet giver hurtige muligheder for at fastgøre indhold til dit ønskede board. Heldigvis tilføjer man Pin det knappen giver dig mulighed for at fastgøre et bestemt billede til dit board med et enkelt klik. For at tilføje knappen til din browser skal du navigere til Pinterest Goodies-side fra browseren efter eget valg, og klik på den røde Installer nu knap. Når det er installeret, skal du klikke på det røde "P" i øverste højre hjørne af dit browservindue, eller holde markøren over et billede og klikke på det resulterende Pin det knappen for automatisk at fastgøre noget til dit ønskede bord. For hyppige pinners forenkler dette processen med at gemme en pin, du har opdaget uden for Pinterest-platformen.

Indlejring af en nål
Ligesom på Facebook eller Instagram, hvis du vil indlejre en pin på din hjemmeside, kan du gøre det i Pinterest ved at kopiere og indsætte koden i HTML. For at få adgang til en pinkodes HTML-kode skal du navigere til pinkoden og klikke på de tre prikker ved siden af feltet Prøvede det! ikonet, før du klikker Indlejre. I det næste vindue kan du vælge, om du vil integrere stiften, brættet eller endda profilen. Her har du også mulighed for at indlejre en knap og dermed opmuntre nye følgere og pins fra din hjemmeside. Når du har valgt mulighederne og størrelsen, vil du se en forhåndsvisning. Herunder kan du kopiere koden for at oprette indlejringen.
Denne artikel blev opdateret den 17. maj 2017 af Hillary Grigonis til at inkludere de seneste Pinterest-funktioner og navigation.
Redaktørernes anbefalinger
- TikTok CEO står over for kongressen på torsdag. Sådan ser du
- Twitters SMS-to-faktor-godkendelse har problemer. Sådan skifter du metoder
- Snapchats nye Dual Camera bruger både front- og bagkameraer samtidigt
- Du kan (en slags) generere kunst som Dall-E med TikToks seneste filter
- WhatsApp tilføjer nye privatlivsfunktioner, som alle bør begynde at bruge




