Samsung Galaxy S20 Ultra har et af de mest dygtige kamerasystemer, vi har set endnu, og hvis du lige har købt telefonen, vil du gerne lære, hvordan du får det bedste ud af den. Efter lang tid med Galaxy S20 Ultra, og vi er glade for at give dig den mest omfattende guide til, hvordan du gør præcis det.
Indhold
- Tænd disse Galaxy S20 Ultra-kameramuligheder
- Tilføj Night mode og Live Focus mode
- Prøv Galaxy S20 Ultras 108-megapixel-tilstand
- Brug Galaxy S20 Ultras Single Take-tilstand
- Optag 8K-video og tag et 33-megapixel stillbillede
- Brug Galaxy S20 Ultras 100× zoom
- Lav dine egne filtre
- Hav det sjovt med Galaxy S20 Ultras selfie-kamera

Hvis du ejer Galaxy S20 eller S20 Plus, mange af tipsene gælder også for disse to telefoner, forudsat at du kender forskellene mellem alle de nye telefoner. For at finde ud af det har vi en guide til forskellene mellem S20 og S20 Plus, og S20 Plus og S20 Ultra.
Anbefalede videoer
Tænd disse Galaxy S20 Ultra-kameramuligheder
Før du overhovedet gør noget, skal du gå over til
Indstillinger menuen og sørg for, at følgende muligheder begge er aktive. De vil gøre oplevelsen meget bedre. Det Indstillinger menuen findes under tandhjulsikonet øverst til venstre på skærmen, når du åbner kamera-appen på S20 Ultra.Først skal du aktivere Skudforslag. Dette bruger kunstig intelligens til at guide dig til, hvad der kan være den bedste skudsammensætning til scenen foran dig. Den guider dig ved hjælp af uigennemsigtige klatter og en lige linje i vaterpasstil, som, når den er opstillet, giver det, telefonen synes er den bedste position. Det er tydeligt, når du får det rigtigt, da klatterne flugter og bliver gule.

Du behøver ikke bruge forslaget, så lad det ikke gøre dig til en udløserknap-zombie, men det er interessant at få telefonens "udtalelse", især hvis du er nybegynder. Om ikke andet, er den kunstige horisont i vaterpasstil meget nyttig for at sikre, at telefonen er helt i vater, medmindre du ikke ønsker det.

Tænd derefter gitteret. Hvis du vil indramme og komponere dine egne billeder, er det vigtigt at bruge et gitter, da det giver en visuel guide til at hjælpe dig med at holde sig til reglen om tredjedele. Se efter indstillingen kaldet Gitterlinjer på S20 Ultra; den findes under Indstillinger tandhjulsmenu. Du skal rulle til slutningen af listen for at finde den.
Tilføj Night mode og Live Focus mode
Hvis du kommer fra en anden Samsung-telefon og er bekymret for, at S20 Ultra ikke har Live Focus-tilstand eller en nattilstand, er det OK - de er bare skjult under Mere menu. Det er også nemt at tilføje dem tilbage til kameraets hovedmenu. Tryk på Mere fra listen over tilgængelige tilstande over udløserknappen, derefter det lille pen-ikon, og til sidst trækker du de fototilstande, du ønsker, ned i vælgerlinjen. Du kan også arrangere dem efter din smag på listen på dette tidspunkt.
Prøv Galaxy S20 Ultras 108-megapixel-tilstand
Samsung Galaxy S20 Ultra har en massiv 108 MP hovedlinse, og selvom kameraet som standard tager 12 MP-billeder, kan du også tage gigantiske billeder i fuld opløsning. Langs toppen af søgeren vil du se et ikon, der sandsynligvis er markeret 3:4 (eller 4:3 hvis du holder telefonen i landskab), som repræsenterer billedformatet. Tryk på dette, og du vil se en mulighed markeret 3:4108 MP eller 4:3 108 MP. Vælg dette for at tage billeder i fuld opløsning. Disse billeder måler 12.000 × 9.000 pixels og kan optage minimum 10 MB lagerplads hver.
Brug Galaxy S20 Ultras Single Take-tilstand
Vi har fået en separat guide om, hvordan man bruger denne fremragende tilstand, men hvorfor synes vi, den er så god? Single Take fjerner bekymringen ved at gå glip af øjeblikket ved at gøre brug af kameraets flere tilstande og funktioner, men kræver kun, at du peger kameraet i den rigtige retning. For eksempel, når du aktiverer Single Take, optager du en video af, hvad der sker, og kameraet laver kortere videoer, stillbilleder, filtrerede billeder og billeder i forskellige billedformater for dig.

Det er virkelig nemt at bruge og fantastisk til folk, der ønsker at fange øjeblikke i ét skud, der involverer mennesker, kæledyr eller noget, der bevæger sig rundt. Når du åbner kameraappen, er Single Take muligheden til venstre for fototilstanden i vælgeren over udløserknappen.
Optag 8K-video og tag et 33-megapixel stillbillede
Galaxy S20 Ultra har den utrolige evne til at optage video i 8K opløsning. Vælg Video i kameraappen, som er til højre for fototilstanden over udløserknappen. Kig derefter langs toppen af søgeren efter ikonet markeret 9:16, eller 16:9 hvis du er i landskab. Tryk på den, og vælg derefter 9:16/16:9 8K mulighed. Du er nu klar til at optage 8K-video.

Når du er i denne tilstand, kan du ikke bruge vidvinkel- eller telefotoindstillingerne, og hvis du slår Super Steady-billedstabiliseringen til, vender den tilbage til standardvideoopløsningen. Vær også forsigtig med at optage al din video i denne høje opløsning, for den fylder ret meget lagerplads. Kun et 60-sekunders klip kan fylde mindst 600 MB.
En rigtig fed ekstra funktion, når du optager 8K-video, er chancen for at tage 33MP stillbilleder. Se efter den separate hvide udløserknap, der svæver over visningsskærmen. Tryk på dette, og du vil tage et af disse billeder. De ser også fantastiske ud på telefonens skærm, virkelig fulde af farver og liv. Selvom du ikke har et 8K-fjernsyn, skal du ikke afvise brugen af denne funktion på S20 Ultra.
Brug Galaxy S20 Ultras 100× zoom
Galaxy S20 Ultras zoomtilstand er skør. Det kan gå fra vidvinkel til 100× zoom med blot et par tryk på skærmen. Selvom vi ikke tror, du vil bruge 100× zoom-funktionen særlig ofte, er alt op til 10× virkelig imponerende, og 30× er også anstændigt. Sådan bruger du det.

Med kameraet holdt i liggende retning, er de sædvanlige forstørrelsesikoner til højre for søgeren. Tryk på det nederste ikon for at skifte til vidvinkelobjektivet, eller det øverste ikon for øjeblikkeligt at gå til 5× zoom. Fordi 5× zoom faktisk kan være meget tæt på, har Samsung tilføjet et rigtig godt ekstra sæt zoom-ikoner til højre, når 5× er aktiveret. Her kan du vende tilbage til standardobjektivet eller hurtigt vælge en 2× eller 4× zoom. Det er meget nyttigt og et fantastisk stykke softwaredesign, som få andre gør så enkelt.
1 af 6
Vil du komme tættere på end 5×? Den samme zoommenu giver genvejene 10×, 30× og 100×. Tryk på hver for at aktivere, men forvent ikke meget i vejen for klarhed fra 100×. 30× zoomen er dog overraskende god, forudsat at du bruger den til at zoome ind på objekter, der er langt væk. Alt, der er ret tæt på, lider af pixelering.
Vil du have lidt mere kontrol over zoomen? For at aktivere den granulære zoomtilstand, hvor du kan finjustere mængden af zoom, skal du trykke og holde på zoomikonet. Der vises en skala, som kan stryges op og ned for at fremskynde eller mindske zoomniveauet med et trin på 0,1. Når du når 20× zoom, overlejrer Samsung et standard søgervindue øverst til venstre på skærmen, hvilket gør det meget nemmere at lokalisere et motiv selv ved høje zoomniveauer. Meget hjælpsom.
Lav dine egne filtre
Ud over at bruge Samsungs samling af filtre til at ændre udseendet af dine billeder, kan du også bruge et af dine egne eksisterende billeder til at skabe et specielt, enestående filter. For at prøve det, tryk på Filter ikonet øverst til højre på skærmen i stående retning. Det er som standard at tilføje et af Samsungs egne filtre til live-søgeren, og disse kan skiftes ved hjælp af vælgeren i bunden af søgeren.
Tryk på øverst i søgeren Mine filtre knap. En guide skal vises, hvis det er første gang, du har brugt funktionen, men den forklarer det ikke særlig godt. Afvis det, og se efter det store plus-ikon nederst på skærmen. Tryk på dette, og du bliver ført til dit galleri, hvor du kan vælge et billede, som softwaren derefter vil bruge til at oprette det specielle filter.
Den opretter og tilføjer automatisk filteret på dette tidspunkt, og du kan sammenligne forskellen mellem billeder ved at trykke og holde på søgerens hovedskærm. Hvis du kan lide effekten, skal du trykke på Gem filter og giv den et navn for at tilføje den til dit bibliotek. Den er nu permanent tilgængelig i Mine filtre menuen, og for at holde den aktiv og stadig bruge kameraets funktioner, skal du blot trykke på tilbage-knappen for at vende tilbage til hovedskærmen. Du vil se, at filterikonet øverst til højre vil lyse gult, når det er aktivt. For at annullere, tryk på det og skift filteret tilbage til Original indstilling.
Hav det sjovt med Galaxy S20 Ultras selfie-kamera
Samsung har givet selfie-fans muligheden for at bruge næsten alle de funktioner, der er tilgængelige på bagkameraet også foran. Den har en vidvinkeltilstand, og du kan bruge Single Take-tilstand, Live Focus og tilføje filtre (inklusive My Filters). Fordi Galaxy S20 Ultra er en stor telefon, er det en god idé at bruge den indbyggede gestuskontrollerede lukker, når du tager selfies.
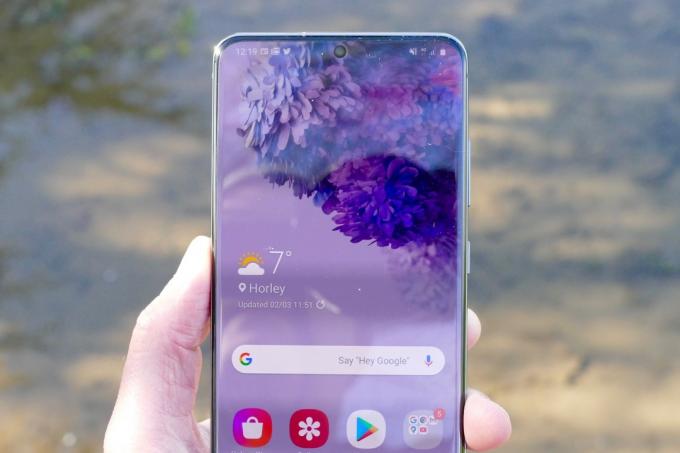
Med kameraet i selfie-tilstand skal du blot løfte hånden med håndfladen åben og vise den til kameraet. En gul firkant vil vise dig, at den har genkendt gestussen, og en nedtælling begynder. Brug de få sekunder til at lægge hånden ned, og telefonen tager selfien automatisk. Det har fungeret rigtig godt i vores test, og forhindrer dig i at skulle jonglere med telefonen for selv at nå knappen.
Den skal være aktiv ud af boksen, men for at være sikker, gå til Indstillinger og scroll ned til Skydemetoder, tryk på den, og sørg for, at kontakten til Vis Palm er tændt. Under denne samme sektion kan du også slå stemmeaktiveringen og den flydende udløserknap til.
Nyd at tage billeder på Samsungs Galaxy S20 Ultra.
Redaktørernes anbefalinger
- De bedste Android-telefoner i 2023: De 16 bedste, du kan købe
- Asus’ seneste Android-telefon kan være en stor trussel mod Galaxy S23 Ultra
- De bedste Samsung Galaxy S23 Ultra covers: top 20 du kan købe
- De bedste Samsung-telefoner i 2023: vores 8 foretrukne Galaxy-telefoner
- Samsung har en billigere (og grønnere) måde at købe en Galaxy S22 på




