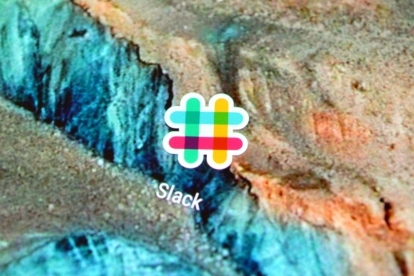
Hvis du nogensinde har arbejdet på et kontor eller for en virksomhed med et væld af ansatte, er chancerne for, at du har brugt Slack før - eller i det mindste hørt om det. En populær besked-app på arbejdspladsen med uovertruffen app-integration, Slack er, på godt og ondt, hurtigt ved at ændre dynamikken i kommunikationen på arbejdspladsen.
Indhold
- Tilpas dine meddelelser
- Skab et unikt arbejdsområde
- Bliv organiseret
- Naviger lettere i Slack
- Installer apps
- Andre mindre kendte muligheder
Yderligere læsning
- Bedste chatklienter til Windows og MacOS
- Bedste SMS-apps til Android og iOS
Selvom det grundlæggende i appen er let nok at lære, er der masser af tricks til at få mest muligt ud af din Slack-oplevelse. Hvordan kan den fyr fra regnskabsposter gifs så hurtigt, eller din chef formår at finde beskeder uden at scrolle gennem en måneds logfiler? Vi viser dig hvordan - læs videre for alle detaljerne.
Anbefalede videoer
Tilpas dine meddelelser
Selvom Slack kan hjælpe dig med at føle dig mere inkluderet i tingene omkring dit kontor, kan det hurtigt komme ud hånden, hvis du hele tiden får unødvendige opdateringer, der trækker din opmærksomhed væk fra opgaven kl hånd. Tilpasning af dine Slack-notifikationer, især til de mindre relevante kanaler, du stadig gerne vil være en del af, vil hjælpe dig med at holde fokus på dit faktiske arbejde uden at være besat af, hvem der stjal hvems frokost eller anden tværafdeling drama.
Relaterede
- Sådan sletter du din Gmail-konto
For at få adgang til dine meddelelsesindstillinger skal du klikke på dit teamnavn i øverste venstre hjørne af desktop-appen og vælge Præferences. Indstillinger for meddelelser vil være den første fane. I mobilappen skal du trykke på de tre lodrette prikker i øverste højre hjørne af skærmen og klikke Indstillinger nederst i den resulterende menu. Meddelelser skal være den tredje fane fra toppen.

Herfra kan du vælge, hvilke typer meddelelser (hvis nogen) du vil modtage på din desktop eller mobilenhed. De kan tilpasses efter kanal, så du kun får notifikationer om beskeder, der er vigtige for dig eller dit team. Søgeordsspecifikke notifikationer vil advare dig, når et bestemt ord eller en bestemt sætning dukker op i dit feed. Du kan også tilpasse, hvordan meddelelser vises ved at ændre eller slå deres lyde fra. Forhåndsvisninger af beskeder kan også deaktiveres for at øge sikkerheden, men denne mulighed er kun tilgængelig i desktopversionen af appen.
Når du virkelig har brug for at fokusere, kan Slacks Do Not Disturb-funktion (DND) også være en rigtig livredder. DND vil snooze alle dine indgående meddelelser, så længe du har funktionen aktiv. Det er også nemt at konfigurere: Tryk blot på klokkeikonet ud for dit holdnavn, og vælg den varighed, du ønsker, at det skal være aktiveret. Du kan også indstille en DND-tidsplan for at sikre, at du ikke modtager nogen meddelelser uden for arbejdstiden. Hvis et teammedlem sender dig en direkte besked, mens du er i DND-tilstand, får de en besked fra Slack, der giver dem besked. Hvis det haster, kan de vælge at presse notifikationen igennem alligevel, så du aldrig er helt utilgængelig.
Skab et unikt arbejdsområde
Chancerne er, at du kommer til at bruge en del tid i Slack, selv efter at du har perfektioneret din notifikationsordning. Hvorfor ikke pifte det lidt op og give din arbejdsplads noget mere personlighed? Mens mange af disse tilpasninger afhænger af din virksomheds Slack-politikker, kan du i det mindste ændre farven på dit arbejdspladstema (da kun du kan se dette) fra samme vindue som din meddelelse indstillinger.

Hvis din virksomhed er villig til at lade dig slappe lidt mere af (haha), er der flere andre måder at forbedre din arbejdsplads på. For at gøre det skal du klikke på dit holdnavn igen og trykke på Tilpas Slack nær bunden af menuen. Dette åbner et vindue i din browser, der giver dig mulighed for at tilpasse din arbejdsplads's emojis, indlæsning af beskeder og Slackbot-svar (forudsat at du har adgang). Selvom du helt sikkert kan gå den fjollede vej og fylde disse med sjove tilføjelser og vittigheder, bestemt indstillinger, især Slackbot, kan være ret nyttige ved at give links eller svar på ofte stillede spørgsmål spørgsmål.
Et godt eksempel på at bruge Slackbot til det bedste er at opsætte et svar, så når nogen typer "Wi-Fi-adgangskode" eller "hvad er Wi-Fi-adgangskoden", vil Slack automatisk fortælle dem adgangskoden. På denne måde behøver du ikke at spilde tid på at skrive det ud for hver nyansættelse eller glemsom kollega.
Bliv organiseret
Selvom Slack kan være sjovt på mange måder og holde dig opdateret på udflugter og arrangementer efter arbejde, er det først og fremmest en måde at forblive organiseret på og kommunikere med dine kolleger om vigtigt projekter. Fra stjernemarkering af kanaler og filer til at markere dem som vigtige til at skræddersy din sidebjælke, så den passer bedre til dine behov, er der masser af nemme måder at holde dit arbejde let tilgængeligt.
For at stjernemarkere en kanal skal du gå til den pågældende kanal og trykke på den ikke-udfyldte stjerne placeret direkte under kanalnavnet øverst på skærmen. Den bliver gul, når den er stjernemarkeret, og den kan nemt slås fra ved at klikke på den igen. Stjernemarkerede kanaler flyttes over din kanalliste i din sidebjælke. For at stjernemarkere en besked skal du holde markøren over beskeden med musen for at få en lille pop op-menu frem. Klik derefter på stjerneknappen. Disse er lidt anderledes end stjernemarkerede kanaler og vil blive listet pænt på ét sted for at gøre opfølgningen til en leg. Bare klik på stjerneikonet i øverste højre hjørne for at se alle dine stjernemarkerede beskeder.
Aktivitetsikonet direkte til venstre for dine stjernemarkerede beskeder viser alle de seneste omtaler og reaktioner på dine beskeder. Du kan også fastgøre beskeder til en kanal, som er vigtige for alle at se (da stjernemarkerede beskeder kun gælder for dig) ved at vælge Flere muligheder i den svæve-over-menu, der vises, og derefter Fastgør til #[navn på kanal]. Du kan også indstille påmindelser ved at klikke Mind mig om dette i samme menu, eller ved at bruge kommandoen "/remind" for at minde dine holdkammerater om, at de stadig skal svare på noget. Hvis du bare mangler et sted at skrive arbejdsrelaterede tanker ned, kan du også sende en besked direkte til dig selv.
Naviger lettere i Slack
Der er snesevis af knapper synlige i Slack-grænsefladen, og afhængigt af din arbejdsplads kan der også være masser af brugere og kanaler, der kan gøre tingene forvirrende. At blive fortrolig med visse tastaturgenveje (som ofte kan tilgås ved at trykke på "Ctrl") rundt om appen vil helt sikkert hjælpe. Ved at trykke på "Ctrl+K" åbnes for eksempel Quick Switcher, som giver dig adgang til enhver kanal, du allerede er en del af. For at hoppe tilbage til den forrige kanal, prøv at trykke på "Alt" og venstre pil ("Cmd+[" på en Mac). Du kan også nemt redigere din sidste besked ved at trykke på pil op og foretage de nødvendige ændringer.
Installer apps
Det, der adskiller Slack fra andre arbejdsplads-apps og messengers, er dens evne for at oprette forbindelse til tredjepartsapps du allerede bruger, såsom Google Drev, Asana og Dropbox, blandt andre. Ikke alene gør dette det lettere at få dit arbejde gjort uden konstant at skulle gennemsøge andre platforme for links, det vil også gør din Slack-oplevelse en smule mere problemfri, da links, du poster, udvides og bliver lettere synlige i appens bruger interface. Overvågningsværktøjer som PagerDuty, Statsbot og Trello kan også nedbryde barrierer for information på din arbejdsplads. Du kan også konfigurere spoileralarmer og andre apps for at gøre dit Slack-fællesskab mere interessant og inkluderende.

Udover de mange store produktivitetsapps, en af de bedste ting ved arbejdspladsens messenger er dens sømløse integration med Giphy, en online database med gifs, der kan tilføje noget tiltrængt dumhed til din arbejdsdag og bryde muren af tekst i din foder. Så hvordan bruger du denne integration uden at gennemsøge Giphy-hjemmesiden efter den perfekte gif? Du skal blot skrive "/giphy", et mellemrum og det nøgleord, du vil søge efter (eksempel: "/giphy cats") i meddelelsesfeltet i den kanal, du vil sende en gif. De fleste arbejdspladser vil sætte en aldersbegrænsning for denne integration - hvis ikke, anbefaler vi det - så ingen upassende gifs kommer ind på dit arbejdsområde.
Andre mindre kendte muligheder
Andre mindre kendte funktioner i appen er dens evne til at foretage lyd- og videoopkald til enhver bruger på din arbejdsplads. For at gøre det skal du klikke på deres navn og vælge Opkald fra deres profil. For at rydde op på din skærm, prøv at bruge "/collapse" og "/expand", som enten vil kollapse eller udvide alle vedhæftede filer i den pågældende kanal. Du kan også beholde din plads i en kanal ved at trykke på "Alt" og klikke på en bestemt besked for at markere den (og alle beskederne efter den) som ulæst. Et langt tryk vil få de samme muligheder frem i mobilappen.

At kende forskellen mellem @channel og @here er også afgørende for ikke at irritere alle andre, der bruger appen. Brug af @channel-kommandoen er sandsynligvis bedst brugt i nødsituationer, som hvis din hjemmeside er nede, nemlig fordi det vil sende en notifikation til alle i den kanal, uanset deres tidszone, eller om de har DND aktiveret. @here-kommandoen er et langt bedre alternativ, når du forsøger at få folks opmærksomhed, da den kun vil underrette folk, der i øjeblikket er online.
Brug af snydearket til formatering af beskeder, der vises under beskedfeltet, når du starter indtastning og søgelinjen, når du skal finde en besked, er også praktiske værktøjer, der ikke er ofte udnyttet. Der er endda nogle avancerede søgemuligheder som gør det nemmere at finde det, du leder efter.
Fra tilpasset indlæsningsmeddelelse til tastaturgenveje, der er masser af måder at tilpasse din Slack-oplevelse på. Bare sørg for rent faktisk at lade noget tid til arbejde.
Redaktørernes anbefalinger
- Slap vs. Uenighed
- Få mest muligt ud af GoToMeeting med disse tips og tricks




