Blandt knapperne i din iPhones kontrolcenter - en overlejring, der vises, når du stryger op fra den nederste kant - er en til at låse skærmen i stående retning. Det er sværere at låse skærmen i liggende retning og kræver brug af en af iPhones tilgængelighedsfunktioner som en løsning.
Portrætorienteringslås
Trin 1
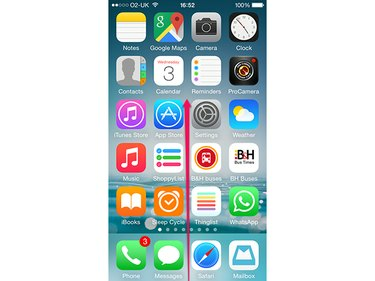
Billedkredit: Billede udlånt af Apple.
Stryg opad fra bunden af skærmen for at få vist kontrolcentret.
Dagens video
Trin 2

Billedkredit: Billede udlånt af Apple.
Tryk på Portrætorienteringslås knap.
Trin 3
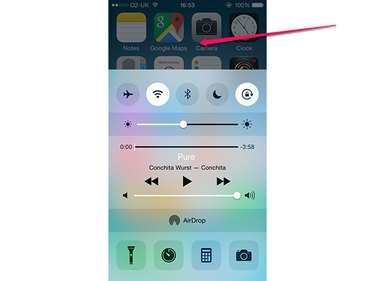
Billedkredit: Billede udlånt af Apple.
Tryk uden for kontrolcentret for at skjule det.
Tip
- Mens skærmretningen er låst, vises et rotationslåsikon i bjælken øverst på skærmen ved siden af batteriindikatoren.
- Tryk på for at låse skærmrotationen op Portrætorienteringslås knappen igen.
Landskabsorienteringslås
Låsning af skærmen i liggende retning kræver, at skærmen allerede er låst i stående retning, og er afhængig af iPhones Assistive Touch-funktion. Processen fungerer kun, når skærmen kan vise indholdet i liggende retning - for eksempel kan du gøre det i iPhones Safari-browser, men ikke på startskærmen. Hvis du skifter fra en app, der understøtter liggende retning, til en, der ikke gør det, eller vender tilbage til startskærmen, går "låsen" tabt og skal genaktiveres.
Aktivering af Assistive Touch
Trin 1

Billedkredit: Billede udlånt af Apple.
Sørg for, at iPhone-skærmen er låst i stående retning. Åbn Indstillinger app og tryk Generel.
Trin 2
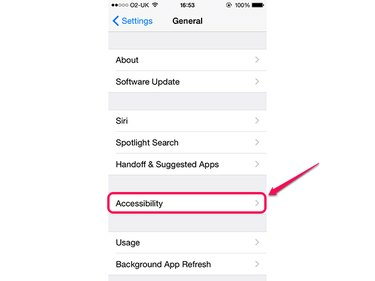
Billedkredit: Billede udlånt af Apple.
Tryk på Tilgængelighed.
Trin 3
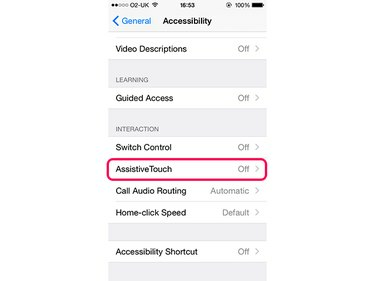
Billedkredit: Billede udlånt af Apple.
Tryk på AssistiveTouch. Du skal muligvis rulle ned for at denne mulighed er synlig.
Trin 4
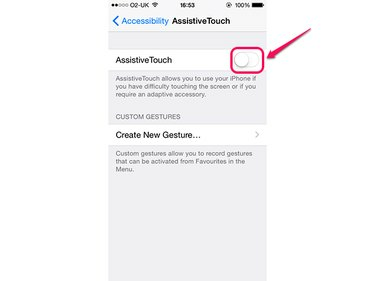
Billedkredit: Billede udlånt af Apple.
Tryk på AssistiveTouch skifte for at aktivere det.
Rotation af skærmen
Trin 1

Billedkredit: Billede udlånt af Apple.
Åbn den app, du vil bruge, og tryk på Assisterende berøring overlejring.
Trin 2
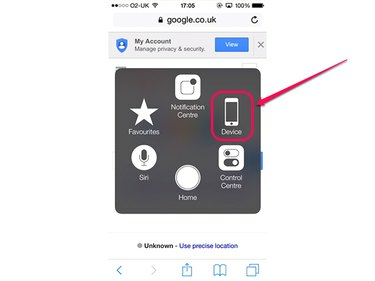
Billedkredit: Billede udlånt af Apple.
Tryk på Enhed.
Trin 3
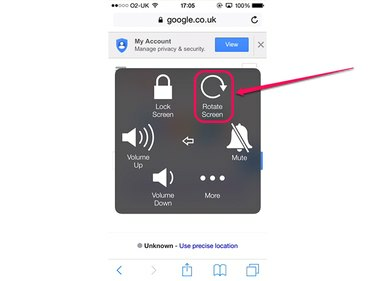
Billedkredit: Billede udlånt af Apple.
Tryk på Roter skærmen.
Trin 4
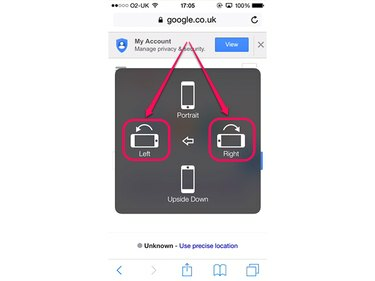
Billedkredit: Billede udlånt af Apple.
Tryk på enten Venstre eller Ret, afhængigt af hvordan du vil holde iPhone i liggende retning. Hvis du vil have knappen Hjem under din højre tommelfinger, skal du trykke på Venstre; ellers skal du trykke på Ret.
Trin 5
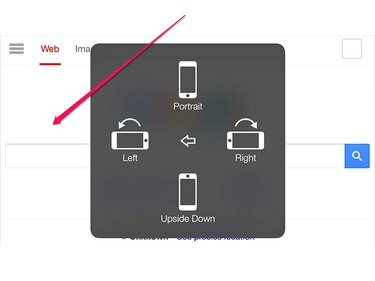
Billedkredit: Billede udlånt af Apple.
Tryk hvor som helst uden for overlejringen for at minimere den og vende tilbage til appen.
Tip
For at returnere skærmen til portrætretning skal du genåbne menuen og trykke på Portræt, eller bare vende tilbage til startskærmen. Husk, at når du gør det, er iPhone stadig låst i stående retning, så du skal låse den op gennem kontrolcenteret, hvis du vil have skærmen til automatisk at rotere igen.



