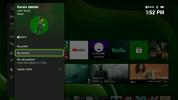Hver gang du opdaterer til seneste version af Windows 10, kan du finde fede nye funktioner og rettelser. Desværre kan store opdateringer bringe nye problemer med sig, og nogle af de mest almindelige er lydrelaterede.
Indhold
- Kør lydfejlfindingen
- Fortsæt med at tjekke dine opdateringer
- Tjek lydstyrkeskyderne, og sørg for, at dit system er fuldt opdateret
- Tjek din outputenhed
- Opdater dine lydkortdrivere
- Genstart Audio Services
- Brug en generisk high-definition lydenhedsdriver
- Løsning af Cortana- og mikrofonproblemer
Disse lydrelaterede problemer kan lade folk ude af stand til at afspille videoer, bruge bestemte apps eller overhovedet høre noget fra deres højttalere. Det er ikke sjovt, især når du lærer dig rundt i operativsystemets nye funktioner, så lad os lave noget fejlfinding. Her er måderne, hvorpå du kan løse Windows 10-lydproblemer for at fjerne den frygtede lyd af stilhed.
Kør lydfejlfindingen

Windows 10 har nu en komplet lydfejlfinding, der kan undersøge dit lydsystem for tegn på problemer og anbefale løsninger. Fordi denne fejlfinding automatisk kan finde og tage sig af nogle af de problemer, vi diskuterer nedenfor, er det en fantastisk måde at spare tid på og burde sandsynligvis være dit første stop.
Relaterede
- De mest almindelige Microsoft Teams-problemer, og hvordan man løser dem
- ChatGPT kan nu generere fungerende Windows 11-nøgler gratis
- Windows 11 er ved at gøre RGB-ydre enheder meget nemmere at bruge
Trin 1: Brug søgefeltet på din proceslinje og søg efter "fejlfinding." I resultaterne bør du se en mulighed, der siger Fejlfinding af indstillinger. Vælg dette.
Trin 2: I det følgende vindue skal du se på Kom op og køre afsnit for den mulighed, der siger Afspiller lyd, og vælg det. Vælg derefter Kør fejlfinding.
Trin 3: Et nyt fejlfindingsikon åbnes på din proceslinje. Vælg det for at åbne det nye vindue. Du vil nu have mulighed for at fejlfinde forskellige slags tilsluttede højttalere, inklusive indbyggede højttalere og hovedtelefoner. I de fleste tilfælde vil du gerne vælge dine standardhøjttalere, men du kan tilpasse dette til din enhed. Vælg Næste når du er færdig.
Trin 4: Lad fejlfindingen køre, og se, hvad den har at sige. Fejlfinderen kan give råd om forbedring af din lydkvalitet eller lokalisere problemer med dine drivere, der skal tages hånd om. Prøv, hvad det foreslår for at se, om dette hjælper med at løse dit problem!
Fortsæt med at tjekke dine opdateringer
Windows 10 bliver, ligesom alle moderne operativsystemer, konstant opdateret med nye rettelser og forbedringer - især for Insider Program-brugere. Nogle gange er det eneste, der skal til for at løse et lydproblem, med en simpel driveropdatering, men nogle gange tager det lidt tid. Den nødvendige driveropdatering vises muligvis ikke med det samme, så du skal muligvis være tålmodig. En af de seneste opdateringer fra juni 2021 løste et problem, som Windows-brugere havde med visse apps spiller høje hvinende lyde, så en fuld opdatering kan være løsningen til at løse en række problemer. Specifikke driveropdateringer kan hjælpe med at målrette problemer med en bestemt enhed.
Visse drivere kan findes direkte fra lydkortproducenter som Realtek, mens andre kan ankomme pakket ind i Windows 10-opdateringer. For at vende dine lydproblemer skal du holde øje med dit Windows-opdateringsikon eller overveje at kontakte producenten af dit lydkort for at se, om der er tilgængelige opdateringer. At løse dit problem kan være lige så nemt og ligetil som at opdatere din enhed. Når det er sagt, hvis din enhed er betydeligt forældet, gør en opdatering muligvis ikke tricket. Overvej at købe en ny computer med kompatible drivere.
Tjek lydstyrkeskyderne, og sørg for, at dit system er fuldt opdateret

Indtil videre har 2020-opdateringerne til Windows 10 forårsaget et væld af lydproblemer, inklusive lyd, der bare ikke fungerer, og tredjeparts app-lyd, der er for lav til at blive brugt korrekt.
Hvis en af dine seneste Windows-opdateringer har forårsaget lydproblemer som disse, bør du først se på din lydstyrkemixer og se, om noget har ændret sig. Kig på din proceslinje, og du bør se et højttalerikon til højre. Højreklik på den og vælg til Åbn Volume Mixer. Tjek dine skydere, især for tredjepartsapps, og sørg for, at de ser normale ud. Nogle af skyderne er muligvis blevet skruet ekstra lavt ned og skal justeres for at justere lydstyrken.
Desværre har andre nylige lydproblemer vist sig sværere at løse. Hvis du har systematisk lydstyrkesvigt på grund af en nylig opdatering, har selv tilbagerulning af disse opdateringer sjældent vist sig at være vellykket til at løse lydproblemer. Din bedste mulighed er at se efter nye opdateringer og anvende dem hurtigt, så du ved, hvornår Microsoft retter problemet.
Tjek din outputenhed
Hvis du slet ikke har nogen lyd, kan det være noget så simpelt som at Windows forsøger at udsende lyd til en gammel enhed, som nogle hovedtelefoner, du har glemt, er tilsluttet, eller en Bluetooth-højttaler, der bare ikke er tændt rigtigt nu. For at sikre, at Windows forsøger at sende lyd til den rigtige enhed, skal du tjekke dit output.
Trin 1: Klik på den lille Pil op i nederste højre hjørne af din skærm ved siden af uret og kalenderen.

Trin 2: Højreklik på den lille Højttaler ikon og vælg Åbn Lydindstillinger.
Trin 3: I indstillingsmenuen skal du se den øverste post, der lyder Vælg din outputenhed. Brug rullemenuen til at sikre dig, at din korrekte enhed er valgt, uanset om det er dine højttalere eller et tilsluttet sæt hovedtelefoner. Mens du er der, skal du dobbelttjekke, at lydstyrken ikke er på nul.

Opdater dine lydkortdrivere
En af de mest almindelige kilder til lydproblemer er dårlig kommunikation mellem Windows 10 og dit valgte lydkort eller chip. Dette fører ofte til, at din lyd slet ikke virker. Heldigvis er der måder at gøre Windows 10 og din lydhardware kompatible på. Alt du skal gøre er finde de rigtige opdateringer til jobbet.
Trin 1: Åbn menuen Start og søg efter "enhedshåndtering". Klik på det relevante resultat.
Trin 2: Inde i Enhedshåndtering vil du se en liste over ikonindstillinger. Vælge Lyd-, video- og spilcontrollere. Hvis du har et lydkort, vil det dukke op der.

Trin 3: Åbn lydkortet ved at dobbeltklikke på det, og gå derefter til Chauffør fanen og se efter muligheden for at Opdater driver. Dette starter en automatisk Windows-søgning for at finde driveropdateringer og downloade dem.

Trin 4: Når opdateringen er færdig, skal du genstarte og se, om din lyd nu virker.
Her er et par yderligere punkter at overveje.
- Windows vil ikke altid finde de rigtige lyddrivere alene. Hvis søgningen ikke virker, kan du overveje at besøge din lydkortproducents hjemmeside og slå lydkortet op for at finde en manuel metode til at downloade eventuelle relevante opdateringer.
- Din chauffør har måske bare brug for et spark i bytes. Hvis opdateringen ikke virker, skal du åbne din Enhedshåndtering, find dit lydkort igen, og højreklik på ikonet. Vælg Afinstaller. Dette vil fjerne din driver, men gå ikke i panik. Genstart din computer, og Windows vil forsøge at geninstallere driveren. Tillad det at gøre det, og du vil muligvis opdage, at din lyd er tændt igen.
Genstart Audio Services

Nægter din standardlyd overhovedet at fungere, eller har den alvorlige indstillingsproblemer, der ikke forsvinder? Kerneproblemet kan være problemer med, hvordan Windows kører specifikke tjenester. Sådan genstarter du disse processer hurtigt.
Trin 1: Søg efter "tjenester" i søgefeltet, og vælg Tjenester app.
Trin 2: Det nye vindue viser en lang liste over tjenester på Windows 10. Rul ned for at finde Windows Audio specifikt. Højreklik på Windows Audio, og vælg Genstart fra de tilgængelige muligheder.
Trin 3: Når genstarten er afsluttet, skal du gå igennem Tjenester igen - gør det samme for Windows Audio Endpoint Builder og Fjernprocedureopkald. Genstart af disse tre sammen kan hjælpe med at løse problemer, som din lyd muligvis er løbet ind i.
Brug en generisk high-definition lydenhedsdriver
Hvis arbejdet med dit lydkortsoftware ikke har nogen effekt, bør du prøve at skifte til den generiske lyddriver, som Windows 10 tilbyder. Dette kan ofte omgå kompatibilitetsproblemer og gendanne lydfunktioner til Windows-aktiviteter.
Trin 1: Åbn Enhedshåndtering igen og find din lyddriver, som om du opdaterede den.
Trin 2: Højreklik på driveren og vælg Opdater driver.
Trin 3: Denne gang skal du dog vælge i stedet for at lade Windows søge efter det automatisk Gennemse denne computer for driversoftware.

Trin 4: Vælg derefter Lad mig vælge fra en liste over enhedsdrivere på min computer. Dette vil frembringe en liste, der inkluderer High Definition lydenhed. Dette er den generiske Windows 10-driver. Vælg og installer det for at se, om dette gendanner din lyd.
Løsning af Cortana- og mikrofonproblemer
Windows 10's indbyggede vokalassistent, Cortana, kan gives alle mulige kommandoer gennem stemmen alene. Det er dog ikke godt, hvis din lyd ikke fungerer korrekt. Hvis Cortana ikke reagerer på dig, som du håbede, kan du have et problem med din mikrofon - eller mangel på samme.
Først skal du sørge for, at din computer har en mikrofon, så Cortana kan høre dig. En mikrofon er en standardfunktion for mange af nutidens bærbare computere og desktops, men det er ikke garanteret. Uden en indbygget mikrofon skal du bruge dit mikrofonstik og en ekstern enhed i stedet for. Disse er de bedste headset med indbyggede mikrofoner, du kan købe lige nu.
Hvis du har en mikrofon, lad os dobbelttjekke, at dine Cortana-indstillinger er korrekte.
Trin 1: Åbn Cortana ved at klikke på ikonet for det i din Windows-søgelinje, og vælg derefter Indstillinger Cog ikon i nederste venstre hjørne.
Trin 2: Dette vil give dig flere skiftemuligheder for at kontrollere, hvad stemmeassistenten kan gøre. Sørg for, at Cortana har mulighed for at lytte efter Hej Cortana kommandoer er slået til. Hvis hun ikke lytter, virker dine stemmekommandoer ikke.

Hvis du har en mikrofon, og Cortanas indstillinger er i orden, men den smarte assistent stadig ikke kan høre dig, er det værd at dobbelttjekke dine optageenhedsindstillinger.
Trin 1: For at gøre det skal du klikke på Pil op i nederste højre hjørne af din skærm ved siden af uret og datoen.
Trin 2: Højreklik på Lyd ikonet (det ligner en højttaler med lydbølger fra den), og vælg Åbn Lydindstillinger.
Trin 3: I den Input sektionen af indstillingssiden, skal du sørge for, at din valgte mikrofon er valgt.

Trin 4: Dobbelttjek lydstyrkeindstillingerne ved at klikke Device Egenskaber og går til Levels fanen. De skal være indstillet til mindst 50, men alt derfra op til 100 er fint.
Redaktørens anbefalinger
- Hvor meget RAM har du brug for?
- Almindelige Windows 11-problemer og hvordan man løser dem
- Sådan konverterer du dine VHS-bånd til DVD, Blu-ray eller digital
- Vil Windows AI Copilot være det ultimative pc-tilgængelighedsværktøj?
- Microsoft driller designeftersyn af større Windows 11-app