Efterhånden som det 21. århundrede glider ind i cyberpunk-dystopi, er (eller burde) online privatlivets fred på alle, især i betragtning af USA Federal Communications Commissions 2017 afgørelse om netneutralitet. Virtuelle private netværk (VPN'er) er en stadig mere populær måde at hævde lidt mere kontrol over dit online aktivitet, beskytte dine data mod nysgerrige øjne fra slem hackere og grådige telekommunikationsmonopoler ens. Du kan endda konfigurere VPN'er til spillekonsoller som Xbox One, og i denne guide viser vi dig hvordan.
Indhold
- Opretter forbindelse til en VPN via din router
- Opretter forbindelse til en VPN via din computer
- For Windows: Aktiver deling af internetforbindelse
- Til Mac: Aktiver deling af internetforbindelse
Anbefalede videoer
Moderat
25 minutter
Xbox One
Router
VPN udbyder
Hvorfor bruge en VPN til din spillekonsol? De samme grunde, som du ville bruge en i almindelighed: For at beskytte din identitet og aktivitet mod dem, der ønsker at spore dig, herunder virksomheder, hackere og regeringen; omgåelse
forskellige landes versioner af streamingtjenester og butiksfacader; og - især nøglen til spil - forhindrer din internetudbyder i at begrænsning af din båndbredde.Før vi begynder, skal du finde og tilmelde dig en VPN-tjeneste. (Hvis du gerne vil have en anbefaling, fører vi en løbende liste over
Opretter forbindelse til en VPN via din router
Der er to metoder til at konfigurere en VPN på Xbox One — gennem din router eller via din pc. Vi anbefaler at konfigurere den via din router, da den pc-baserede metode kræver, at du holder din Xbox forbundet til din pc via Ethernet-kabel.
Trin 1: Log ind på din routers kontrolpanel og indtast oplysningerne fra din VPN.
Generelt indebærer dette, at du indtaster din routers IP-adresse i en webbrowser, der er tilsluttet dit lokale netværk, men se din routers betjeningsvejledning for detaljerne.

Trin 2: Find fanen til at styre din routers forbindelse til det eksterne netværk. Navnet varierer, men det kaldes generelt noget som "Basic", "Network" eller "WAN Setup".
Relaterede
- Fortnite Artifact Axe: hvordan man ødelægger sten og den bedste placering
- Sådan starter du slaget ved Zhongyuan DLC i Wo Long: Fallen Dynasty
- Sådan giver du spil på Steam i gave
Trin 3: Indtast de oplysninger, du fik, da du tilmeldte dig din VPN (IP, undernetmaske, brugernavn og adgangskode osv.). Igen vil detaljerne variere: Hvis du er i tvivl, skal du følge instruktionerne fra din
Trin 4: Tilslut din Xbox One til routeren. Tryk på Xbox knappen for at få vejledningen frem.
Trin 5: Gå helt til højre ind Indstillinger, så gå til Netværk.
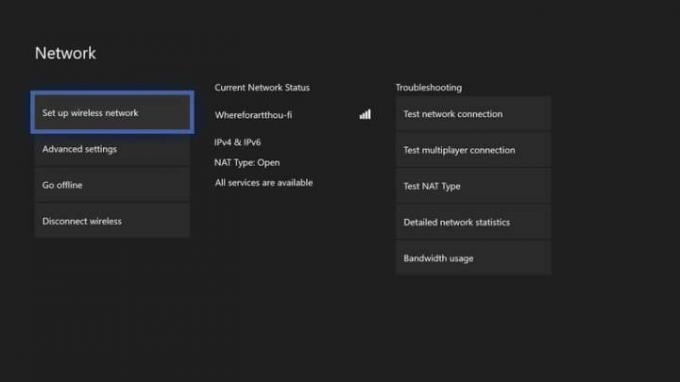
Trin 6: Fremhæv Netværk indstillinger, og tryk på EN.
Trin 7: Vælg Konfigurer trådløst netværk og konfigurer din Xbox til at bruge den router, vi sluttede til din VPN i trin 1.
Trin 8: Hvis dit layout tillader det, kan du vælge at tilslutte din Xbox til routeren direkte via Ethernet, hvilket vi anbefaler for den mest stabile forbindelse, hvis onlinespil er vigtigt for dig.
Det er alt, du skal gøre! Du er nu klar til at browse, streame og spille i anonym sikkerhed.
Opretter forbindelse til en VPN via din computer
Bemærk, at kørsel af din Xbox One gennem din pcs VPN-forbindelse kræver, at din pc har to netværksadaptere - en til internettet og en anden til konsollen. Bærbare computere har typisk både en trådløs og en kablet adapter, men stationære pc'er varierer mere, især hvis de var hjemmebygget.
Hvis du ikke har to netværksadaptere klar, når du begynder processen, vises nogle af de relevante konfigurationsmuligheder ikke engang. Mellem det og det faktum, at tilslutning af dit system på denne måde kræver, at du holder din pc tændt når som helst du bruger din Xbox One online, anbefaler vi generelt den tidligere metode, da den er enklere i det lange løb semester.
Trin 1: Tilslut din computer til din VPN-tjeneste. Oplysningerne vil variere afhængigt af hvad

Trin 2: Tilslut din Xbox direkte til din computers netværksadapter via Ethernet-kabel.


For Windows: Aktiver deling af internetforbindelse
Sørg for, at du er logget ind som bruger med administratorrettigheder. Tryk på Windows-tasten plus "X" for at åbne Power User-menuen.
Trin 1: Vælg Netværksforbindelser.
Trin 2: Vælg Skift adapter valgmuligheder fra menuen.
Trin 3: Højreklik på din VPN-forbindelse og vælg Ejendomme.
Trin 4: Åbn Deling fanen.
Trin 5: Marker afkrydsningsfeltet for at "tillad andre netværksbrugere at oprette forbindelse via denne computers internetforbindelse."
Trin 6: Fra rullemenuen, der vises, skal du vælge Ethernet eller Lokal netværk.
Trin 7: Trykke Okay og din Xbox skulle nu være i stand til at komme online via din computers VPN-forbindelse.
Hvis din Xbox One ikke genkender netværket, skal du gå til netværksindstillinger og sørge for, at den er indstillet til at oprette forbindelse via et kablet netværk.
Til Mac: Aktiver deling af internetforbindelse
Vælg æblesymbolet (placeret i øverste venstre hjørne af skærmen).
Trin 1: Vælg Systempræferencer.
Trin 2: Klik Deling.

Trin 3: Plukke Internetdeling fra listen i venstre side. En rullemenu vises under "Del din forbindelse fra" - vælg dit VPN-netværk fra dette område.
Trin 4: En anden rullemenu vises under "Til computere, der bruger" - vælg "Ethernet"-indstillingen her.
Trin 5: Når du har gjort dette, skal du markere afkrydsningsfeltet ved siden af Internetdeling.
Trin 6: Når du har gennemført dette trin, dukker en grøn cirkel op. Dette signalerer, at du med succes har konfigureret internetdelingskapacitet, og det er officielt oppe at køre.
Hvis du støder på problemer undervejs, skal du dobbelttjekke for at sikre, at du har afsluttet alle trinene korrekt. Et nyttigt tip er at åbne dine netværksindstillinger og se, om det understøtter dit specifikke netværk, da nogle muligvis ikke er kompatible.
Det er værd at nævne, at VPN'er kan påvirke hastigheden på din internetforbindelse negativt. Forbindelseshastigheden afhænger ofte af, hvor din server er placeret. Hvis det er i et dårligt serviceområde, vil du opleve langsommere forbindelse og forlængede indlæsningstider. Selvom dette er meget ubelejligt, er det frustrationen værd at vide, at dine data er sikre.
Redaktørens anbefalinger
- Dit Xbox Live Gold-abonnement bliver til Xbox Game Pass Core i september
- Sådan afinstallerer du Steam-spil (og geninstallerer dem senere)
- Sådan får du Xbox Game Pass på Steam Deck
- Sådan får du Wildguard Relik's Cloak Gauntlets og MK-Alpha Assault Rifle i Fortnite
- Sådan transmogger du gear i Diablo 4
Opgrader din livsstilDigital Trends hjælper læserne med at holde styr på den hurtige teknologiske verden med alle de seneste nyheder, sjove produktanmeldelser, indsigtsfulde redaktionelle artikler og enestående smugkig.



