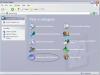Brug håndskitser til at forfine dine designideer, før du bruger Photoshop.
Åbn logoets billedfil. Brug et hvilket som helst filformat, men hvis filen er en PSD med flere lag, skal du flette lagene.
Opret et lærred, der er stort nok til fuldstændigt at indeholde det logo, du vil rotere. For eksempel, hvis dit logo er 300 pixels bredt og 200 pixels i højden, skal du klikke på "Filer", "Ny" og derefter gøre billedets højde og bredde større end 300 pixels. Vælg en solid baggrund, der fungerer sammen med dit logo og din hjemmeside. For eksempel, hvis logoet er på en hvid baggrund, skal du vælge "Hvid" for "Baggrundsindhold".
Opret tre dubletter af det aktuelle lag. Klik på menuen "Lag", "Duplicate Layer" og derefter "OK" for at oprette hvert nyt lag, der indeholder en kopi af det originale, flettede billede. Photoshop navngiver lagene for dig.
Vælg det første lag fra listen, startende øverst i panelet Lag, klik på menuen "Rediger", "Transformer" og derefter "Rotér 90º med uret."
Vælg det andet lag i listen, klik på menuen "Rediger", "Transformer" og derefter "Roter 180º."
Vælg det tredje lag i listen, klik på menuen "Rediger", "Transformer" og derefter "Rotér 90º mod uret." Gem dit arbejde.
Klik på menuen "Vindue", "Tidslinje" og derefter knappen "Opret videotidslinje" for at tilføje tidslinjepanelet til dit projekt. Tidslinjepanelet indeholder alle fire lag af logoet. Hvis du kun ser tre lag, skal du låse det originale lag op.
Reducer visningstiden for hvert lag ved at indstille dets varighed til fem billeder. Klik og hold musen på højre kant af hvert lag på tidslinjen, og træk kanten mod tilbage, indtil "Varighed"-indstillingen er "00.05." Jo færre billeder, jo hurtigere ser animationen ud spin.
Efterlad det nederste lag på tidslinjen, hvor det er. Klik og hold musen på midten af laget lige over det nederste lag på tidslinjen og træk hele laget til højre, indtil dets venstre side flugter med den højre kant af bunden lag. Hvis laget ændrer størrelse i stedet for at flytte, skal du trykke på "Ctrl-Z" og prøve igen.
Klik og hold musen på det andet lag over det nederste lag på tidslinjen, og flyt laget til højre, indtil venstre side af laget flugter med den højre kant af laget under det.
Klik på "Gem" og derefter "Gem" i dialogboksen "Gem optimeret som". For at se animationen skal du åbne den GIF-fil, du oprettede med din webbrowser.