
Det Galaxy S8 kan ikke prale af iPhones fancy dual-sensor setup, men dens 12MP kamera er ikke noget at ryste en pind på. Det rangerer tredje på kamera benchmarking site DxOMark's liste over toprangerede smartphone-kameraer, den næsthøjeste score nogensinde opnået af en Android-telefon. I vores test formår Galaxy S8 at tage klare, farvenøjagtige billeder temmelig konsekvent.
Indhold
- Sådan zoomer du hurtigt ind og ud eller tager et burst-billede
- Sådan bruger du Galaxy S8s kameratilstande
- Sådan anvender du filtre, effekter og overlejringer
- Sådan bruger du din stemme, håndflade eller ansigt til at tage et billede
- Sådan tager du den perfekte selfie
- Sådan tilføjer du genveje til startskærmen
- Sådan bruger du den flydende kameraknap
- Sådan finjusterer du kameraappens indstillinger
- Sådan redigerer du dine billeder til dit hjertes lyst
Når det er sagt, tager enestående billeder med Galaxy S8 er ikke så let som at piske den op af lommen og trykke på udløserknappen. Det er værd at lære en ting eller to om nærbilleder, bredbilleder,
højt dynamisk område (HDR), og filtre. Når du mestrer det grundlæggende, er du godt på vej til at producere DSLR-kvalitets snaps medAnbefalede videoer
Her er et par Samsung
Relaterede
- 10 måder at få mest muligt ud af Samsung Galaxy S20 og S20 Pluss kamera
- Den ultimative guide til Galaxy S20 Ultras funktionsfyldte kamera
- A9, A7R, S, II eller III? Giver mening med Sonys spejlløse full-frame kameraer
Sådan zoomer du hurtigt ind og ud eller tager et burst-billede

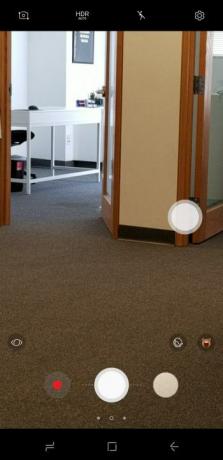
Zoom ind med en smartphone kamera kan være en tohånds smerte i bagenden, men den
Hurtigt at fange et burst-skud med
Sådan bruger du Galaxy S8s kameratilstande

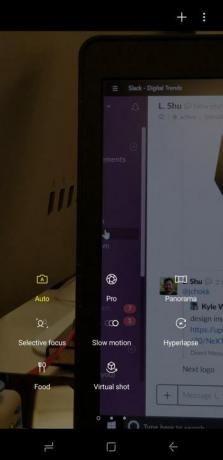
Det
Her er hvad hver af dem gør:
Auto:
Auto, den
Fordel:
Hvis du kender din vej rundt i et kamera og ønsker at få mest muligt ud af det
Panorama:
Det
Selektiv fokus:
Selektiv fokus, en funktion introduceret på Galaxy S5, tager flere billeder efter hinanden med varierende fokus. Slutresultatet er et foto med et justerbart fokusniveau; du kan skifte fokus mellem objekter i forgrunden eller baggrunden.
Slow motion:
Det
Hyperlapse:
Hyperlapse lader dig oprette tidsforskydning videoer eller klip, der komprimerer timers optagelser til et par hurtige, superhurtige minutter. Samsung siger, at det er smart nok til at justere til det, du optager automatisk.
Mad:
Madtilstand er optimeret til billeder af lækker grub, som du måske forventer. Aktiver det, og du får forbedrede farver, kontrast og sløringseffekter, der gør alt fancy. Et praktisk tip: Flytning af cirklen i søgeren justerer niveauet af baggrundssløring.
Virtuelt skud:
Virtuelt skud er ikke den mest nyttige tilstand i
Sådan anvender du filtre, effekter og overlejringer


Der er mere til
Filtre
er beslægtet med farvepaletter: De justerer belysningen, lysstyrken og kontrasten på dit billede, så det matcher en bestemt stil. Der er et autofilter, der korrigerer for lysforhold, plus farver som "Cream", "Deep", "Forest", "Classic", "Hyggeligt", "Memory", "og "Ahorn".
Tryk på det bjørneformede ikon for at få adgang til effekter menu, som består af filtre og klistermærker i Instagram-stil, der ligger oven på dine billeder (tænk stiliserede titler som "Bedste ven", "Cool", "Nyd" og "Happy Anniversary").
Overlejringer
, som indtager den samme menu, er ligesom Snapchat linser. Det er digitale masker, kaninører, solbriller, diadem og festhatte, der sidder oven på folks ansigter. Det er ligesom augmented reality, men uden behov for en tredjeparts app - de er indbygget lige ind i
Hvis du ikke er tilfreds med standardvalget af filtre, effekter og overlejringer, kan du downloade yderligere stempler, ansigtsmasker og mere fra Samsungs Galaxy Apps butik. Bemærk, at ikke alle er gratis, dog - du bliver nødt til at betale penge for nogle af dem.
Sådan bruger du din stemme, håndflade eller ansigt til at tage et billede
Hvis det begynder at føles gammeldags at tage billeder med udløserknappen, gode nyheder: The
For at aktivere stemmestyring skal du gå over til kameraappens indstillingsmenu og trykke på Stemmekontrol. Der er ikke meget i vejen for tilpasning her, men du kan udløse et billede ved at råbe ord som "smil" og "ost." Hvis du siger "optag video", skifter kameraet til videotilstand.
Alternativt kan du bruge en finger. Når det fremadvendte kamera er aktivt, skal du placere din finger over pulssensoren på bagsiden af kameraet
At holde håndfladen frem virker også. Med kameraet i selfie-tilstand skal du holde håndfladen ud, når du komponerer billedet. Det
Sådan tager du den perfekte selfie


Hvis du ikke er helt tilfreds med den måde, din selfie blev på,
Stryg ned hvor som helst i rammen for at skifte mellem
Der er mere end vinkeljustering her. Tryk på det børsteformede ikon, når
Sådan tilføjer du genveje til startskærmen
Træt af at skulle skifte til en anden tilstand, hver gang du starter
Når du har valgt den ønskede tilstand, skal du trykke på menuen med tre prikker i øverste højre hjørne og trykke Tilføj genvej til startskærmen. Vælg dine yndlingstilstande, og det er det - du vil se dem på din startskærm, hvor du kan omarrangere dem ligesom app-genveje.
Sådan bruger du den flydende kameraknap
Har problemer med at nå
Først skal du dog aktivere det i indstillingsmenuen. Gå til
Sådan finjusterer du kameraappens indstillinger
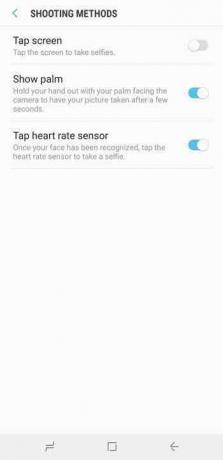

Der er meget mere til
Her er alt, hvad du kan gøre:
Video og billedstørrelse:
Fra kameraappens indstillingsmenu kan du ændre billedstørrelse og videostørrelse. Med hensyn til førstnævnte har du valget mellem 12MP helt ned til 1:1. Når det kommer til sidstnævnte, er
Sporing af AF og formkorrektion:
Ikke alle billeder er perfekte, og det er her sporings-AF og formkorrektion kommer ind. Tracking AF fokuserer på og sporer et motiv, du har valgt på forhåndsvisningsskærmen. Formkorrektion reducerer i mellemtiden forvrængning i hjørnerne af S8's skærm på bekostning af opløsning.
Gem billeder som forhåndsvisning:
Som standard er
Timer:
Du kan udløse
Bevægelsesfoto:
Motion photo er
Hurtig start:
Aktiver hurtig start for at åbne kameraet ved hurtigt at trykke på tænd/sluk-knappen.
Sådan redigerer du dine billeder til dit hjertes lyst
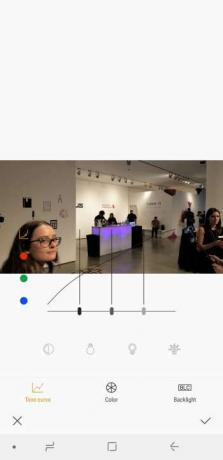

Det
Her er hvad du kan gøre:
Transformer:
Transformer giver dig mulighed for at rotere, spejlvende, spejle og beskære et billede.
Tone:
Tone indeholder værktøjer til justering af lysstyrke, eksponering, kontrast, mætning, nuance og hvidbalance.
Fremskreden:
Avanceret lader dig løbe løbsk med et fotos tonekurve, farve og baggrundsbelysning. Det er lidt svært at få styr på, men giver dig mest frihed.
Effekter:
Effekter sætter alle de
Dekoration:
Dekoration giver dig mulighed for at overlejre ting på et billede - du kan tilføje billeder, klistermærker, etiketter og omslag eller doodles med din finger.
Redaktørens anbefalinger
- Samsungs Single Take-kameratilstand på Galaxy S21 er ikke en gimmick for nybegyndere
- Kameraoptagelse: Kan Huaweis P40 Pro Plus slå Apple, Samsung og Google?
- Sådan bruger du Samsungs Single Take-kameratilstand på Galaxy S20 Ultra
- Sådan tager du fantastiske billeder med din Samsung Galaxy S10, S10 Plus eller S10e
- Panasonic Lumix S1R vs. Lumix S1: Hvilket S-serie kamera skal du vælge?




