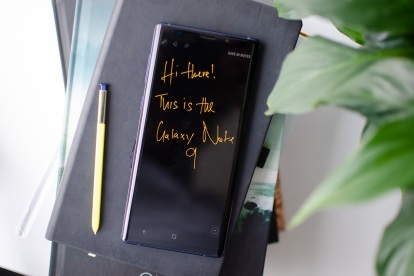
Samsungs Galaxy Note 10 er her næsten, men det gør ikke Galaxy Note 9 et dårligt køb overhovedet. Selvfølgelig vil du måske vente på en rabat nu, men det er stadig en fremragende telefon; fra sin nydesignede S Pen til den helt nye Samsung One UI, der er masser af nye funktioner.
Indhold
- Sådan ændrer du dit tapet og din pauseskærm
- Sådan opretter du flere forekomster af en app
- Sådan ændrer du skærmopløsning
- Sådan opretter du en sikker mappe
- Sådan skifter du til Google Beskeder
- Sådan tilpasser du apps på Edge-skærmen
- Sådan ændres navigationslinjen
- Sådan tilpasser du S Pen-fjernbetjeningen
- Sådan tændes det blå lysfilter
Når du har haft mulighed for at unboxe din nye skønhed og ændre nogle nøgleindstillinger, rul ned for at tage et kig på nogle af vores foretrukne Samsung Galaxy Note 9 tips og tricks.
Anbefalede videoer
Sådan ændrer du dit tapet og din pauseskærm
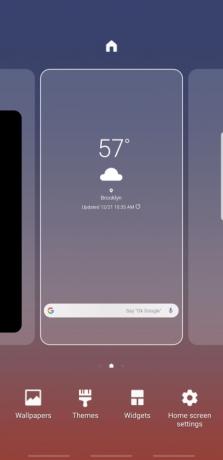
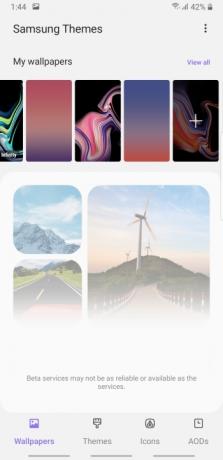
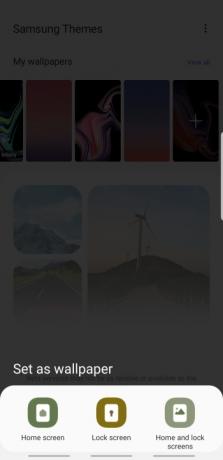
Måske er den nemmeste måde at tilpasse din telefon på ved at opdatere dens tapet. Det er en nem ændring, der tager kun få sekunder, og Samsung tilbyder et væld af tapetmuligheder.
Relaterede
- Samsung Galaxy Z Fold 5: alt, hvad vi ved, og hvad vi gerne vil se
- Asus’ seneste Android-telefon kan være en stor trussel mod Galaxy S23 Ultra
- Galaxy Tab S9 Ultra ligner en af 2023s mest spændende tablets
Hvis du vil udskifte dit tapet, skal du bare trykke længe på startskærmen og vælge Baggrunde. Vælg dit foretrukne tapet og vælg Startskærm, Låseskærm, eller Hjem og låseskærm.
Sådan opretter du flere forekomster af en app

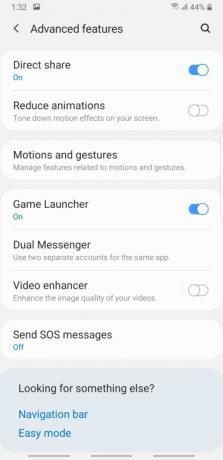

Har du et par Twitter-konti? Hader du at skulle logge ud af dem, hver gang du ønsker at tweete? Du er heldig, fordi Samsung har en funktion, der giver dig mulighed for at klone bestemte apps.
For det meste vil du opdage, at kun apps med en kommunikationskomponent som Facebook eller WhatsApp kan klones. For at prøve det, gå til Indstillinger > Avancerede funktioner > Dual Messenger. Skift skyderen ud for den app, du vil klone. Når du er færdig, vil du se to ikoner for hver klonet app.
Sådan ændrer du skærmopløsning

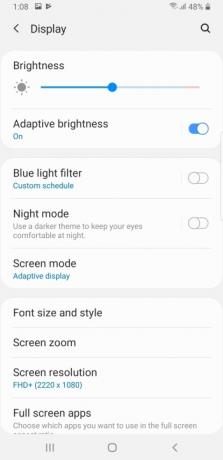
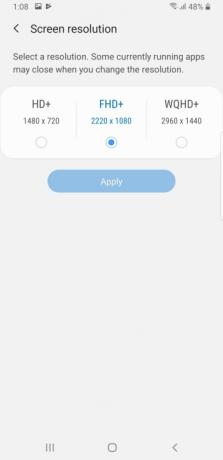
Samsung Galaxy Note 9 har en af de mest fantastiske skærme, du kan finde på en smartphone. Mens AMOLED-skærmen har WQHD+ opløsning, indstiller Samsung telefonens opløsning til FHD+ som standard.
Opdatering af skærmopløsningen er meget enkel. Bare gå til Indstillinger > Skærm > Skærmopløsning. Tryk på radioboksen under den opløsning, du vil bruge.
Sådan opretter du en sikker mappe
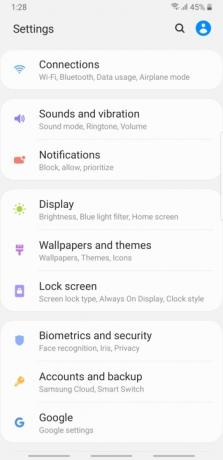


Hvis du er som de fleste andre, har du sandsynligvis følsomme filer eller apps på din telefon. Selvom oprettelse af en stærk oplåsningsadgangskode, PIN-kode eller mønster kan hjælpe i mange tilfælde, er det sandsynligvis en god idé at tilføje et ekstra lag af beskyttelse. Heldigvis giver Samsungs Secure Folder-indstilling dig mulighed for at oprette en privat mappe til at gemme disse apps og filer.
Når du er klar til at konfigurere Secure Folder, skal du gå Indstillinger > Biometri og sikkerhed > Sikker mappe. Indtast din pinkode, dit mønster eller din adgangskode. Tryk på Komplet for at afslutte den indledende opsætning af sikker mappe.
Tryk på Sikker mappe ikonet i appskuffen og godkend. Du vil se et par standardapps tilføjet til din mappe, men du kan nemt tilføje yderligere apps og dokumenter ved at trykke på ikonerne nederst på skærmen.
Sådan skifter du til Google Beskeder
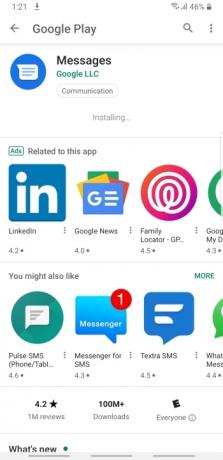
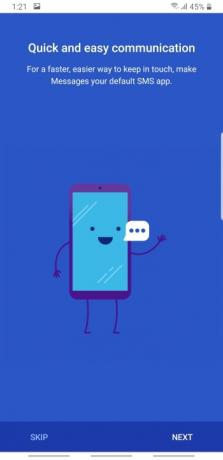
Mens Galaxy Note 9 kører Android, den er dækket af et tungt Samsung-skind. Ud over en anden overordnet følelse, skifter Samsung også nogle af standard Android-apps ud med sine egne. Selvom du måske elsker nogle af disse apps, er der nogle klare fordele ved at bruge Google Messages i modsætning til Samsung Messages-appen.
Det er relativt nemt at skifte til Google Beskeder, og det giver dig mulighed for at sende beskeder fra din computer såvel som din telefon. For at konfigurere det skal du blot åbne appen Google Play Butik og downloade Google Beskeder. Når appen er downloadet, vælg Åben. Nu skal du gøre det til standard for SMS. Tryk på Næsteog Ja på pop op-skærmen.
Sådan tilpasser du apps på Edge-skærmen

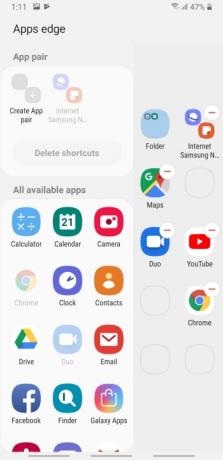
Edge-skærm er en længe elsket funktion på Samsung Galaxy Note-linjen. Med Edge kan du hurtigt få adgang til dine yndlingsapps ved blot at trykke på skærmen. Mens Samsung har tilføjet et par standardapps til Edge-skærmen, kan du nemt justere det, som du vil.
Hvis du blot ønsker at tilpasse standardapps på Edge-skærmen, skal du bare trække fingeren fra højre side af smartphonen. Vælg Redigere og træk dine foretrukne apps til de tilgængelige pladser på Edge-skærmen. Tryk på minusikonet for at fjerne eventuelle genveje, du ikke ønsker, der optager begrænset plads på Edge-skærmen.
Der er også en mulighed for at oprette app-par. For at gøre det, tryk på Opret app-par og vælg de apps, du gerne vil parre. Hver gang du trykker på dit App Pair-ikon i fremtiden, åbnes begge apps på hovedskærmen.
Sådan ændres navigationslinjen


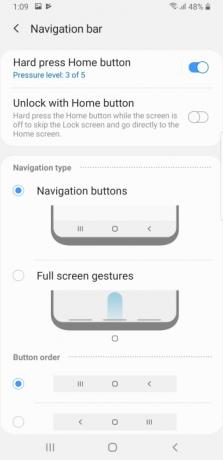
Medmindre du er en diehard Samsung-fan, kan du finde dens navigationslinje en smule forvirrende, da tilbage-knappen og ikonet for seneste apps er transponeret. Hvis du finder ikonplaceringerne bekymrende, eller du blot ønsker at prøve Samsungs nye gestus-baserede navigation, er det nemt at konfigurere i indstillingerne.
Klar til at opdatere din navigationslinje? Tryk blot Indstillinger > Skærm > Navigationslinje. Hvis du ønsker at ændre knaprækkefølgen, skal du trykke på radioboksen ved siden af din foretrukne konfiguration.
Hvis du vil skifte til den nye gestus-baserede navigationslinje, skal du vælge den foretrukne mulighed i Navigationstype afsnit. Du vil også ændre knaprækkefølgen, hvis du er vant til den typiske navigationslinjekonfiguration på de fleste Android-smartphones.
Sådan tilpasser du S Pen-fjernbetjeningen

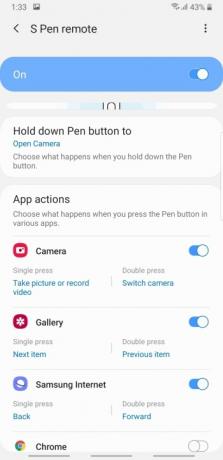
Samsung lavede nogle større opdateringer til S Pen på Note 9. Den nyeste S Pen giver dig mulighed for at bruge dens knapper som genveje til at udføre en række handlinger. Når du begynder at bruge S Pen, vil du måske foretage nogle mindre justeringer af skærmen. Heldigvis har Samsung gjort det nemt at justere sine S Pen-funktioner i indstillingsmenuen.
Bare gå til Indstillinger > Avancerede funktioner > S Pen > S Pen-fjernbetjening. På denne skærm kan du se muligheder for individuelle Samsung-apps. Du skal blot trykke på det element, du gerne vil ændre, og du vil blive præsenteret for yderligere muligheder. Hvis du vil deaktivere S Pen-fjernbetjeningen helt i visse apps, skal du blot slå skyderen fra ved siden af den valgte app.
Sådan tændes det blå lysfilter
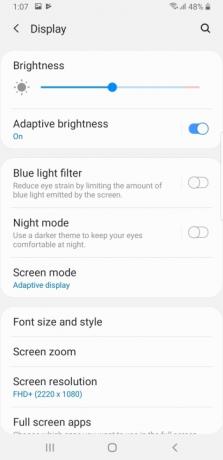
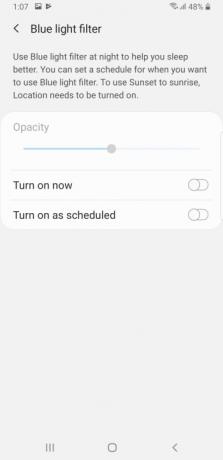
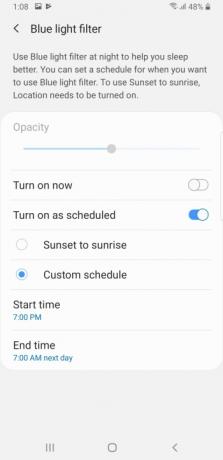
Ønsker du at få en god nats søvn? Hvis det er tilfældet, vil du måske begrænse dit mobiltelefonforbrug om aftenen. For dem, der simpelthen ikke kan holde tanken om en smartphone-pause, er der en anden mulighed. Samsung Galaxy Note 9 har et fantastisk blåt lys filter.
Tryk på for at konfigurere det blå lys-filter Indstillinger > Skærm > Blåt lysfilter. Du har mulighed for at slå filteret til med det samme eller planlægge det. Hvis du slår til Tænd som planlagt du kan oprette en brugerdefineret tidsplan for det blå lys-filter, eller du kan vælge radioboksen ved siden af Solnedgang til solopgang hvis du foretrækker, at filteret tændes automatisk.
Redaktørens anbefalinger
- Samsung har lige givet os 3 store Galaxy Unpacked-teasere
- Bedste Samsung Galaxy Tab-tilbud: Få en Samsung-tablet til $129
- De bedste Samsung Galaxy S23-covers: vores 16 foretrukne lige nu
- De bedste Samsung-telefoner i 2023: vores 8 foretrukne Galaxy-telefoner
- De bedste Android-tablets i 2023: De 9 bedste, du kan købe
Opgrader din livsstilDigital Trends hjælper læserne med at holde styr på den hurtige teknologiske verden med alle de seneste nyheder, sjove produktanmeldelser, indsigtsfulde redaktionelle artikler og enestående smugkig.




