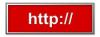Hvis du støder på et alvorligt pc-problem, er Systemgendannelse den bedste og nemmeste måde at vende din computer tilbage til en tidligere, lykkeligere tid. Det beskytter dine personlige filer, selvom det eliminerer de nyligt ændrede registre, drivere og software, der kan forårsage hjertesorg på din computer.
Brug af systemgendannelse
Hvis du antager, at du har slået Systemgendannelse til i Windows 10 (og vi vil diskutere, hvordan du gør det nedenfor), er her de trin, du skal tage for at gendanne dine indstillinger til en tidligere dato.
Dagens video
TRIN 1
Klik på fanen Windows på proceslinjen, og skriv 'gendannelse' i Windows 10-søgefeltet. Vælg Gendannelseskontrolpanel.

Skriv 'gendannelse' i Windows 10-søgefeltet. Vælg derefter 'Recovery control panel'.
Billedkredit: eHow
TRIN 2
Vælg Åbn Systemgendannelse. Du kan se datoerne og tidspunkterne for dine forskellige systemgendannelser. I dette eksempelbillede er der kun ét gendannelsespunkt, men typisk vil der være flere. Vælg den, du vil have, som du tror blev oprettet, før dine pc-problemer startede. Klik Næste.

Vælg 'Åben systemgendannelse'. En dialogboks med gendannelsespunkter vises.
Billedkredit: eHow
TRIN 3
Klik Afslut for at bekræfte dit valg af gendannelsespunkt. Systemet vil gendanne din pc til dets sidste gendannelsespunkt.

Klik på 'Udfør', når du bliver bedt om at bekræfte dit gendannelsespunkt.
Billedkredit: eHow
Gendan fra fejlsikret tilstand
Du kender den scene i hver gyserfilm, når teenagerne kæmper for at lukke døren, mens monsteret lukker sig ind, men der er en teenager, der ikke klarer det? Ligeledes kan der være tidspunkter, hvor du ikke kan starte Systemgendannelse på grund af et stort problem med Windows. Heldigvis kan du stadig køre Systemgendannelse ved at køre Windows fejlsikret tilstand.
TRIN 1
Vælg Indstillinger fra startmenuen.

For at komme til fejlsikret tilstand skal du starte med at vælge 'indstillinger' i Windows-startmenuen.
Billedkredit: eHow
TRIN 2
Når dialogboksen Indstillinger åbnes, skal du vælge Opdatering og sikkerhed.

Vælg 'Opdatering og sikkerhed' i dialogboksen.
Billedkredit: eHow
TRIN 3
Vælg Genopretning. Næste, klik Genstart nu under Avanceret opstart.

Vælg 'Genstart nu' under 'Avanceret opstart', når du har valgt 'Recovery'.
Billedkredit: eHow
TRIN 4
Vælg Fejlfinding når følgende skærmbillede vises ved genstart.

'Fejlfinding' fører dig til 'Avancerede indstillinger'.
TRIN 5
Vælg Avancerede indstillinger. Du er der næsten!

Vælg 'Avancerede indstillinger' for at komme til 'Systemgendannelse'.
TRIN 6
Vælg Systemgendannelse. Systemet gendannes via sikker tilstand.

Vælg 'Systemgendannelse' på siden 'Avancerede indstillinger'.
Billedkredit: eHow
Sådan aktiveres systemgendannelse
Som vi nævnte i begyndelsen, kræver Windows 10, at du aktiverer Systemgendannelse. Her er trinene til at starte Systemgendannelse, så du ikke bliver konfronteret med den ubehagelige overraskelse at have ingen gendannelsespunkter, når du har mest brug for dem.
TRIN 1
Type Systemgendannelse i søgefeltet i Windows 10. Vælg derefter Opret et gendannelsespunkt.

Skriv 'Systemgendannelse' og vælg 'Opret et gendannelsespunkt'.
Billedkredit: eHow
TRIN 2
Når dialogboksen Systemegenskaber vises, skal du vælge Konfigurer.

Vælg 'Konfigurer' i boksen 'Systemegenskaber'.
Billedkredit: eHow
TRIN 3
Systembeskyttelsesboksen vises. Du kan se, at standardpositionen for Systemgendannelse er deaktiveret. Vælg alternativknappen ved siden af Slå systembeskyttelse til. Du vil også se en skyder. Flyt markøren langs denne skyder til 5 %. Vælg derefter ansøge og Okay.

Slå systembeskyttelse til, og flyt skyderen til 5 %.
Billedkredit: eHow
TRIN 4
Når du klikker på OK, vender du tilbage til boksen Systemegenskaber. Nu er din chance for at oprette dit allerførste gendannelsespunkt. Klik skab.

Klik på 'Opret' for at oprette dit første gendannelsespunkt.
Billedkredit: eHow
TRIN 5
Giv dit gendannelsespunkt et navn i dialogboksen Opret et gendannelsespunkt.

Navngiv dit gendannelsespunkt. Normalt er en dato tilstrækkelig.
Billedkredit: eHow
TRIN 6
Gendannelsespunkter vil nu blive oprettet, hver gang der foretages en væsentlig ændring af dit system.

Du vil få bekræftelse på dit gendannelsespunkt.
Billedkredit: eHow